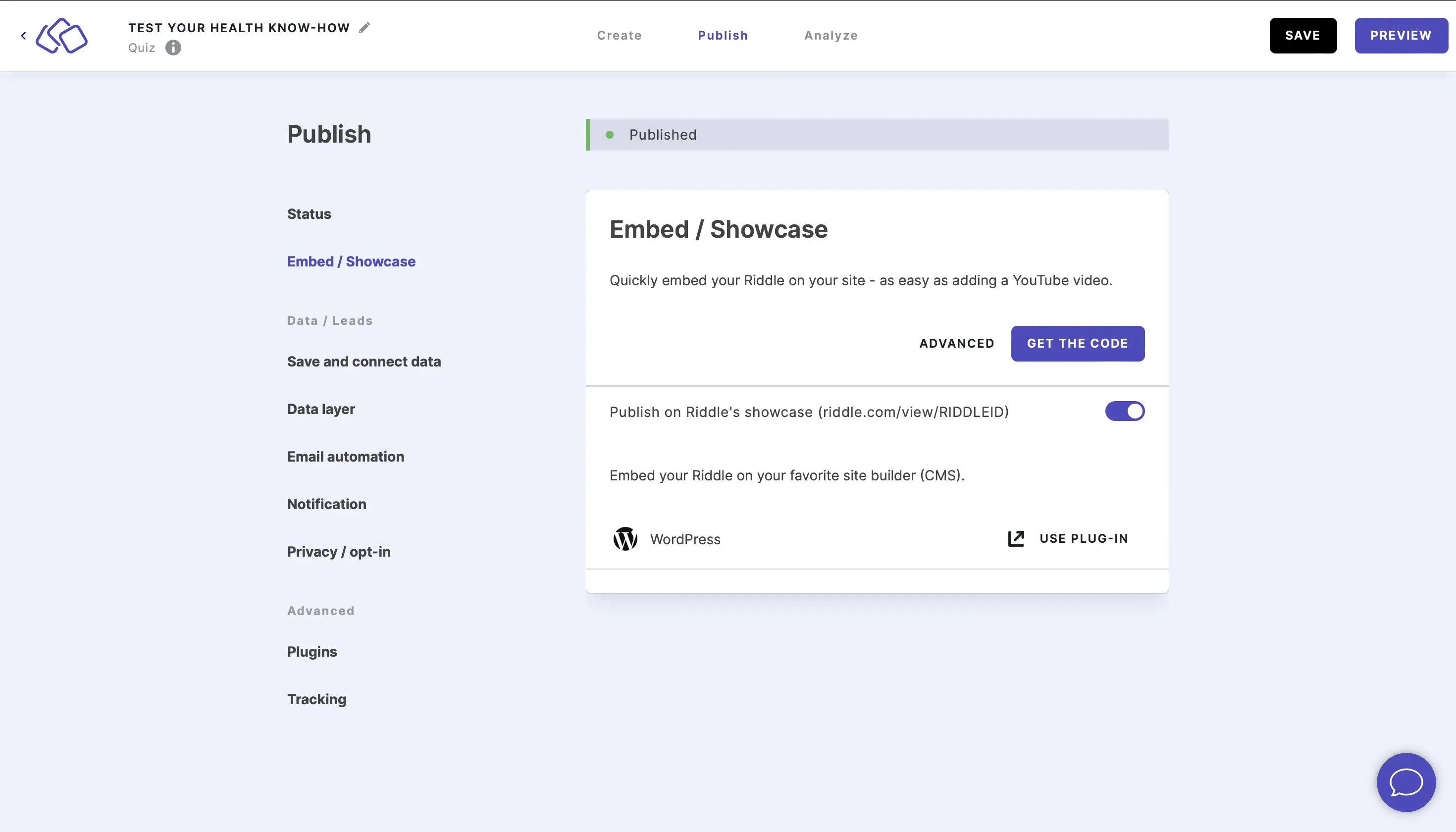Create a Quiz
- In the Riddle Creator, click on CREATE RIDDLE, select Quiz, and click on Create Quiz from scratch.
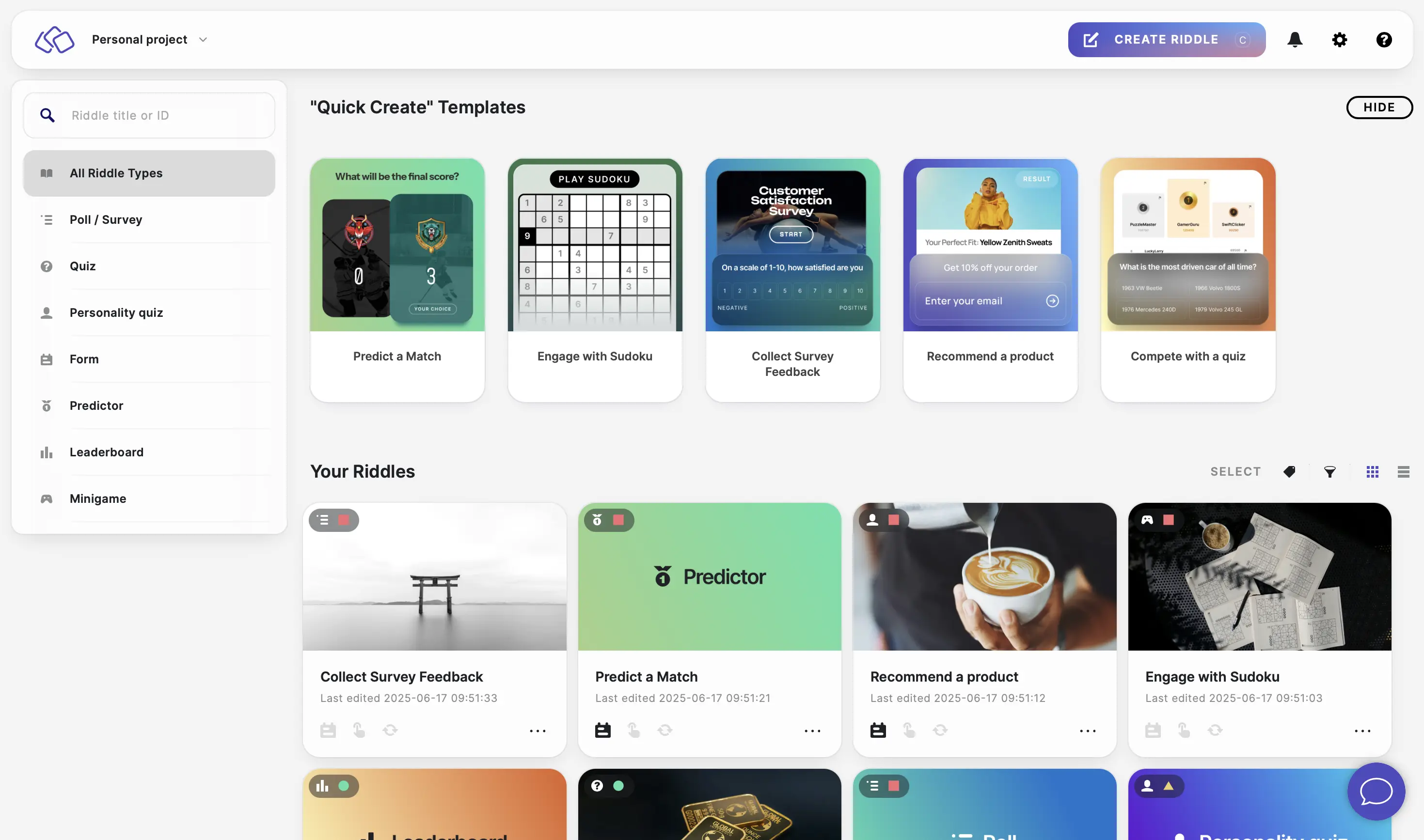
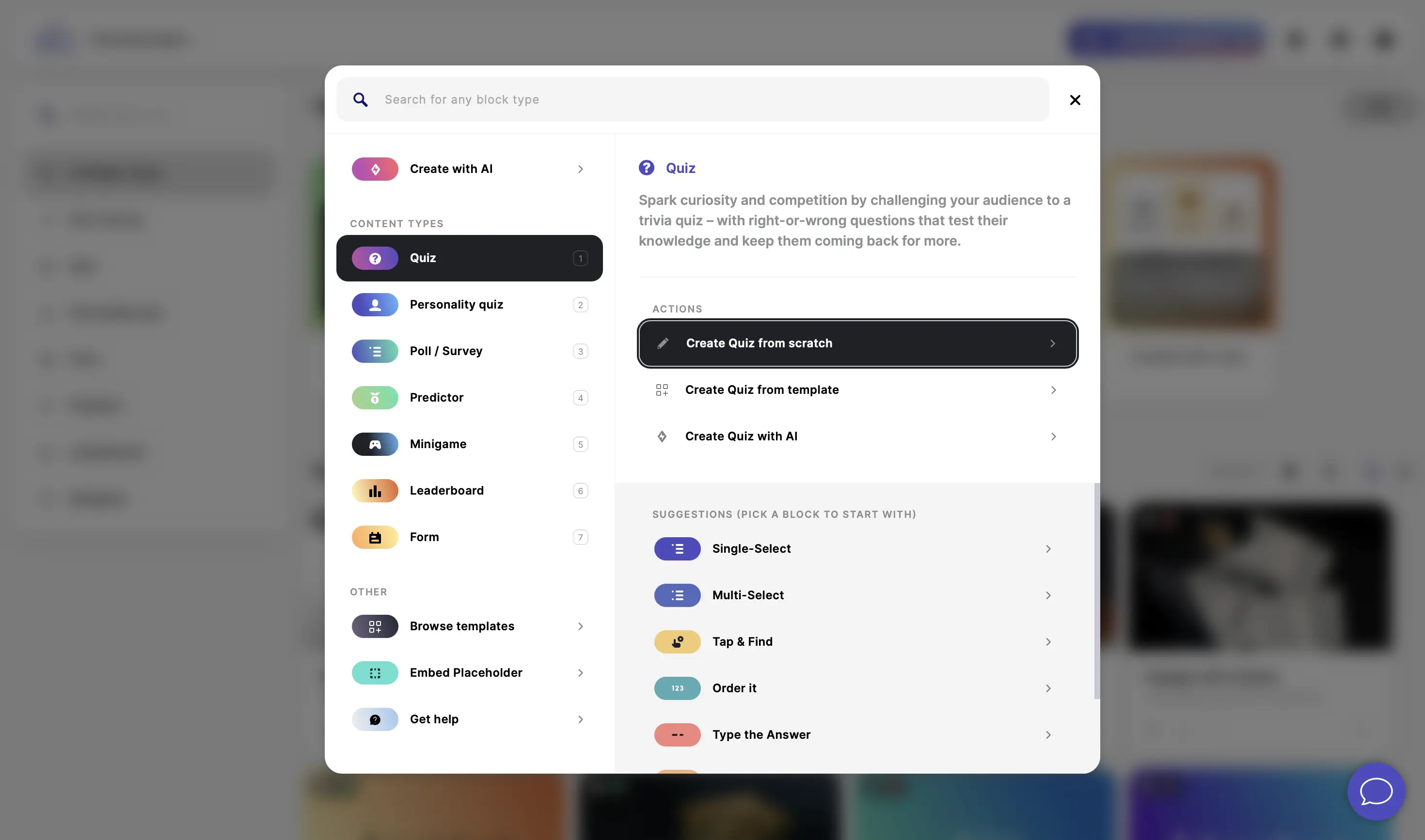
- Click on ADD A BLOCK and select a PROMPTS block.
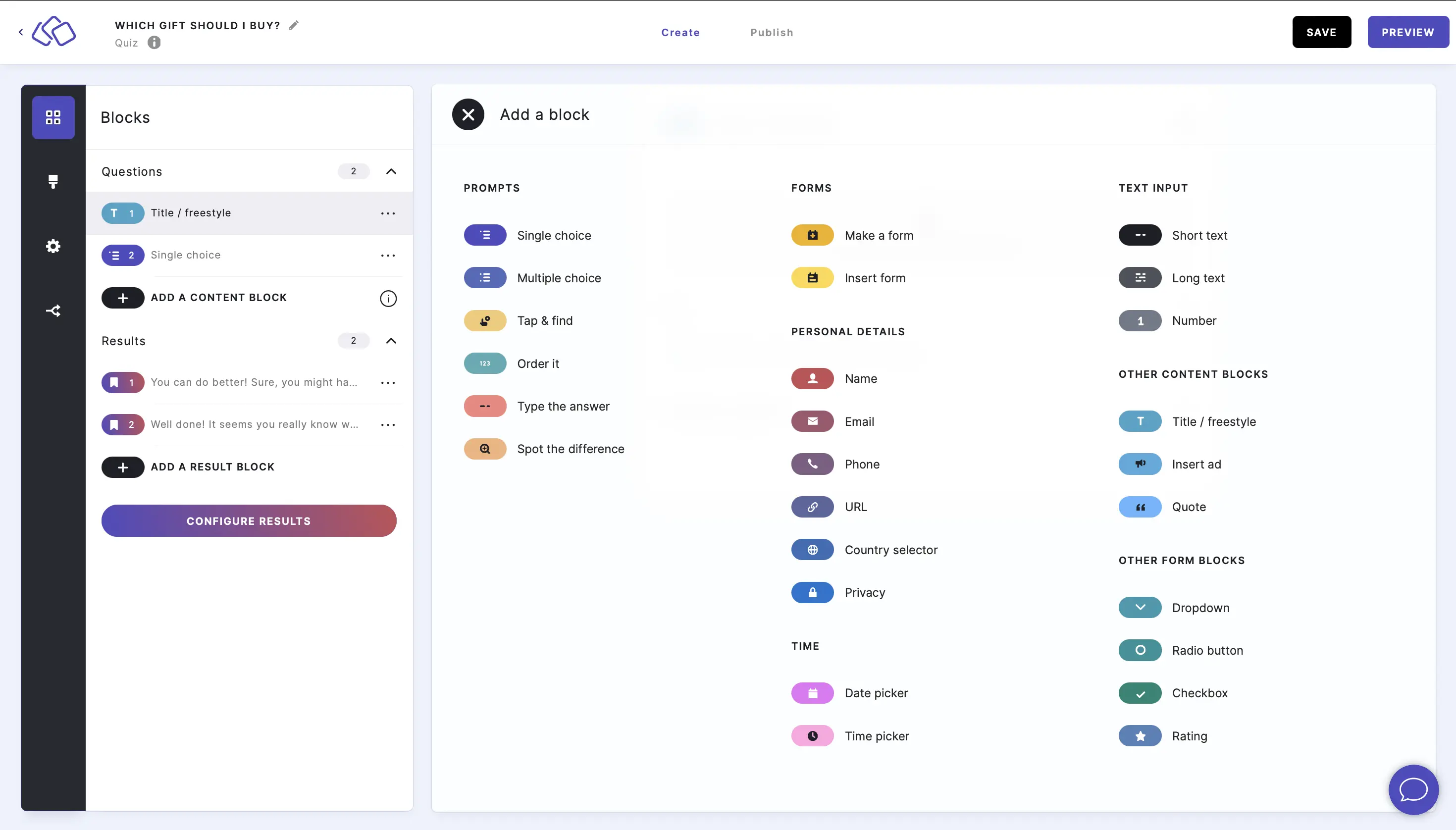
- Complete your quiz creation using any combination of different quiz prompt blocks.
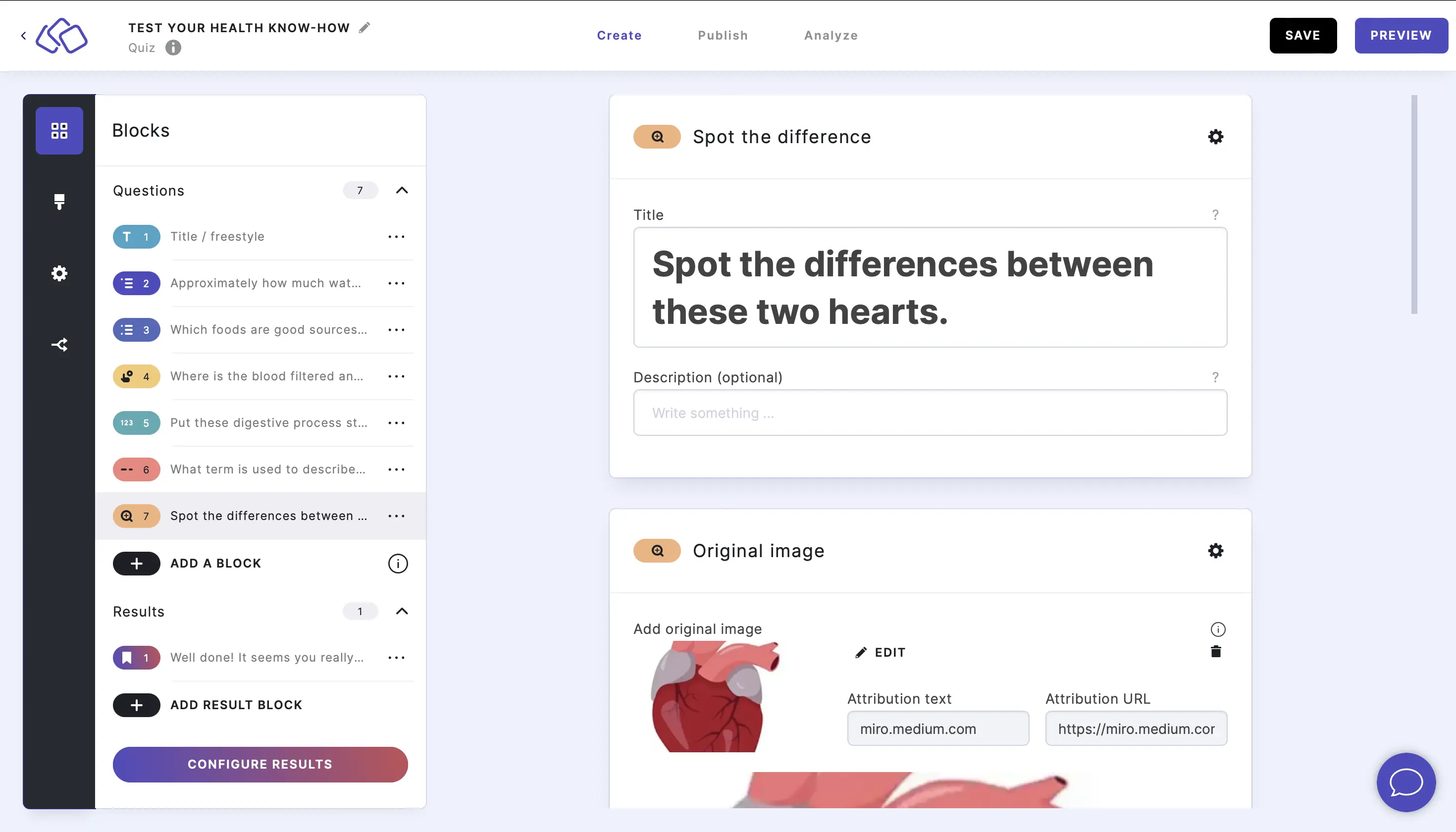
- Under Results, edit the result block(s). Go to the Result blocks help guide.

- Publish your quiz.
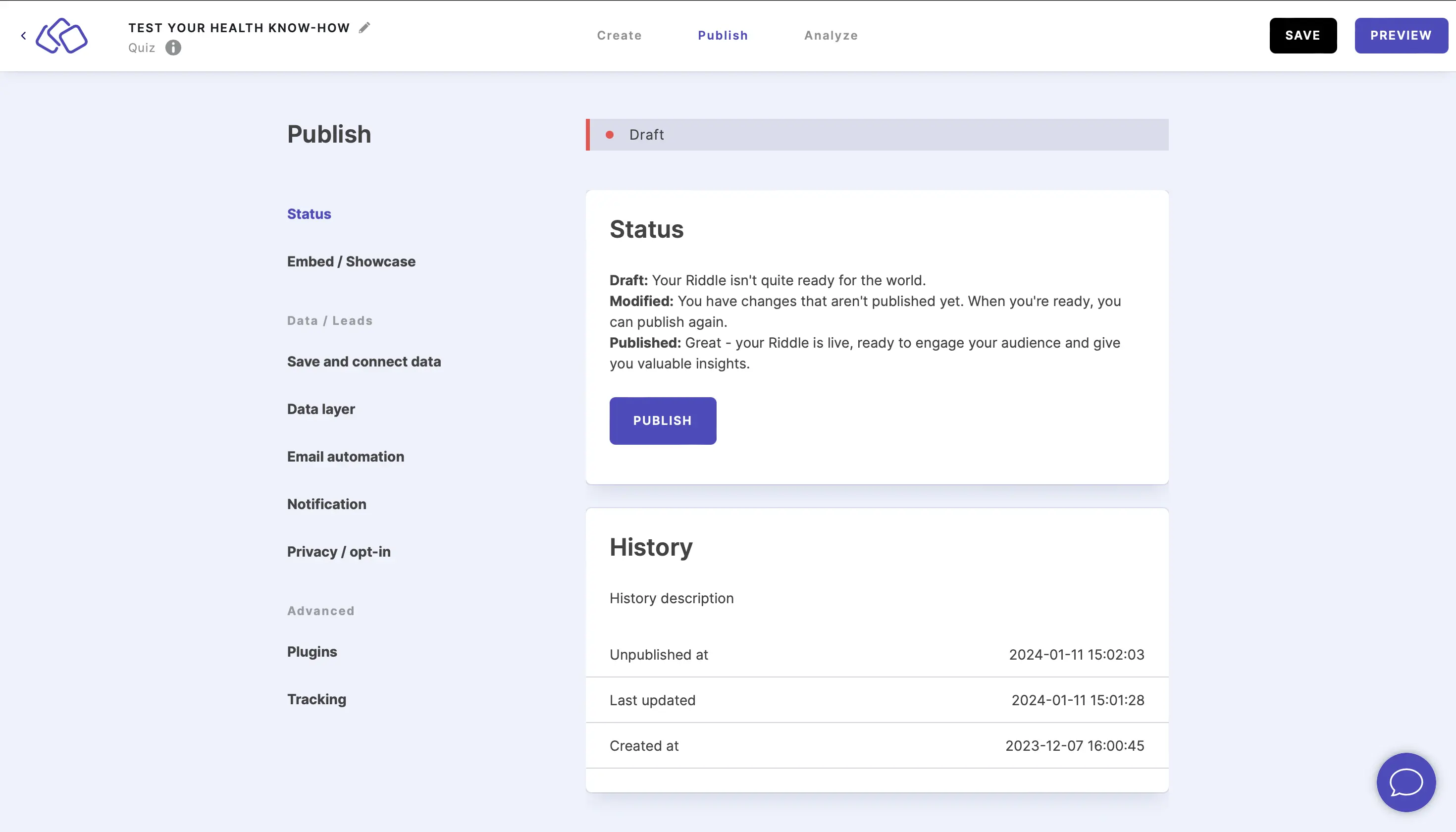
- Embed your quiz.