Personal details
You can combine any of these blocks into your Riddle.
1. Name
- Click on ADD A BLOCK and select Name.
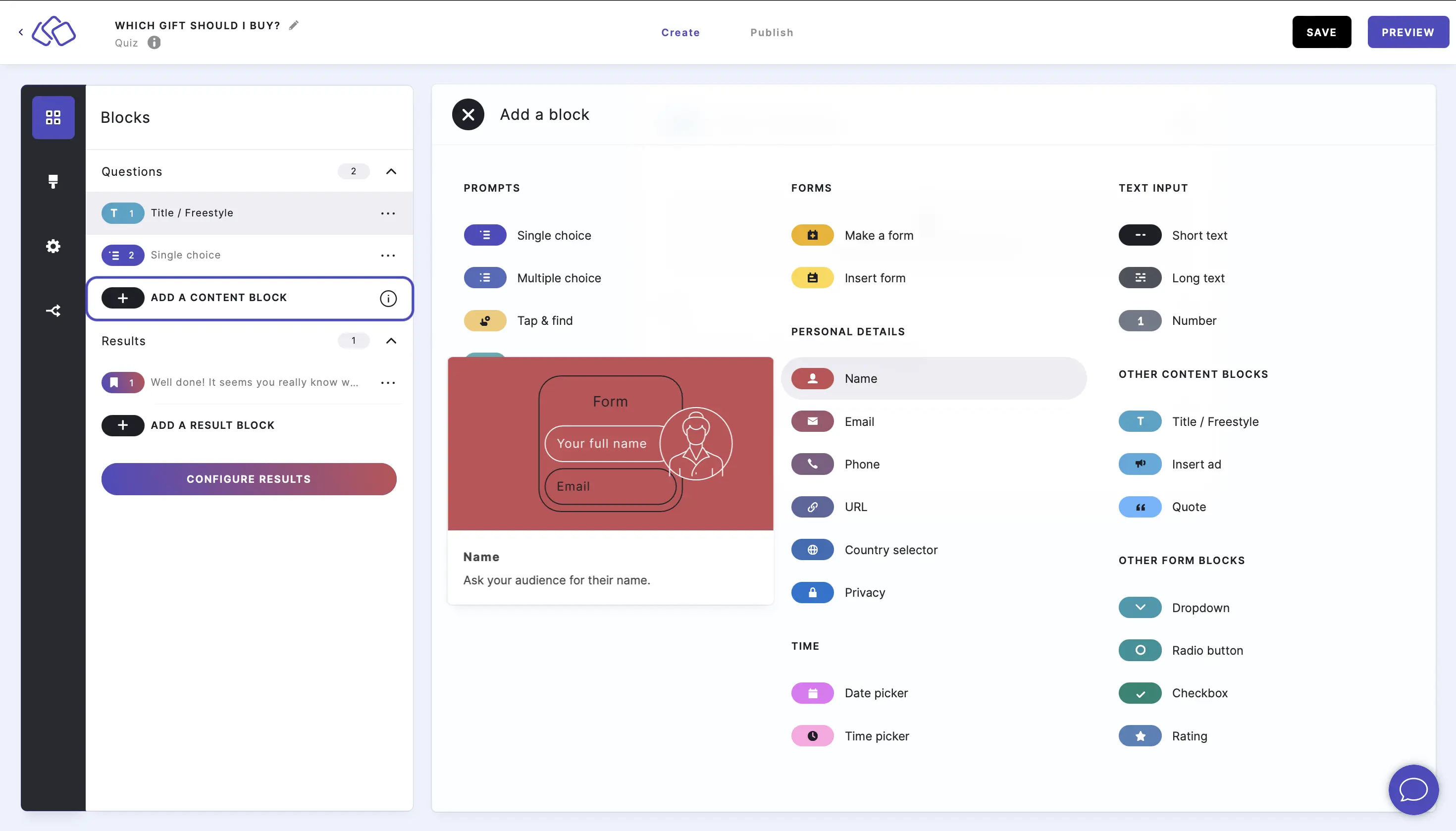
- Type your question or title, such as "What's your first name?", into the Title field.
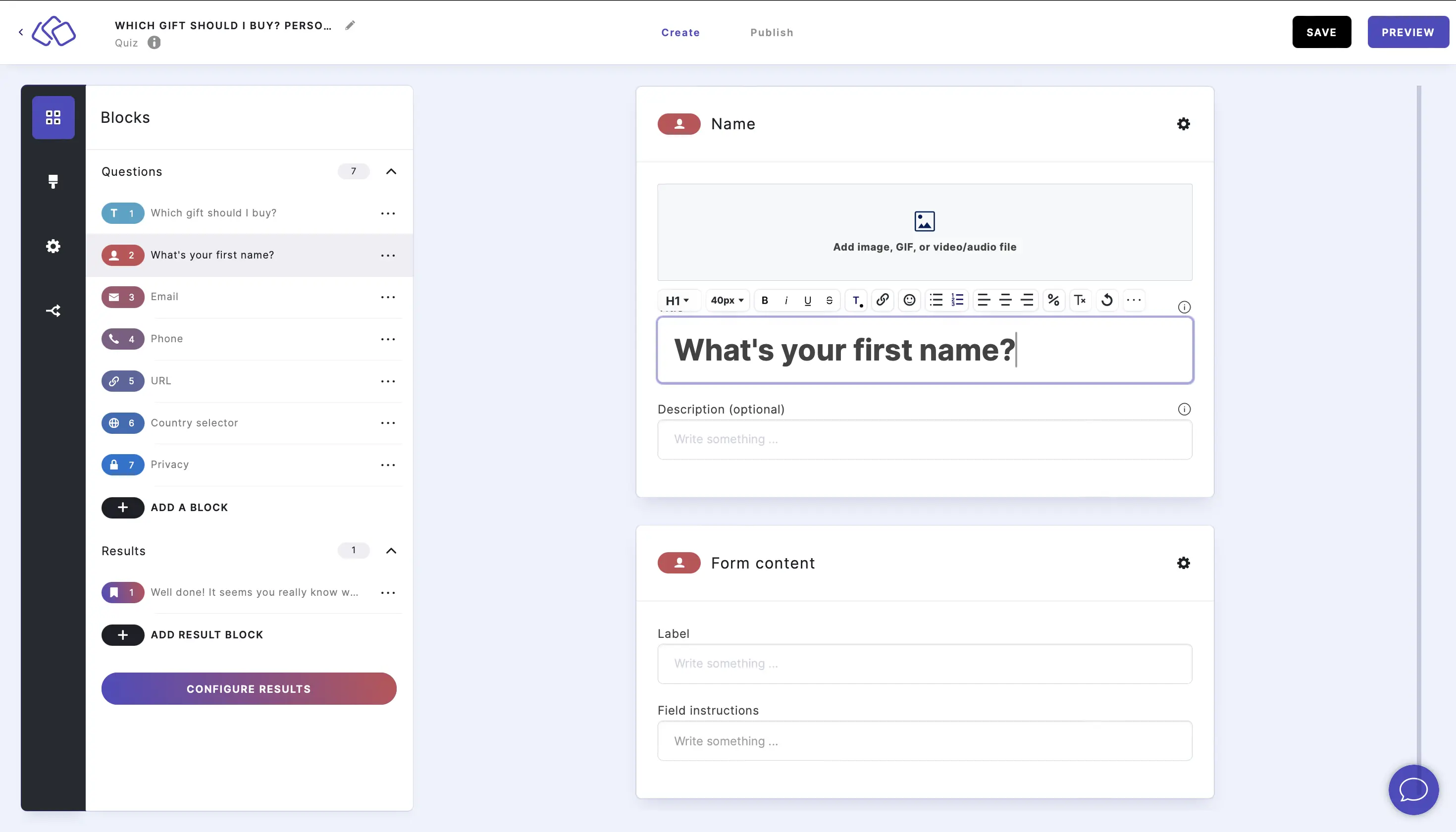
- Add an image by clicking on Add image, GIF, or video/audio file.
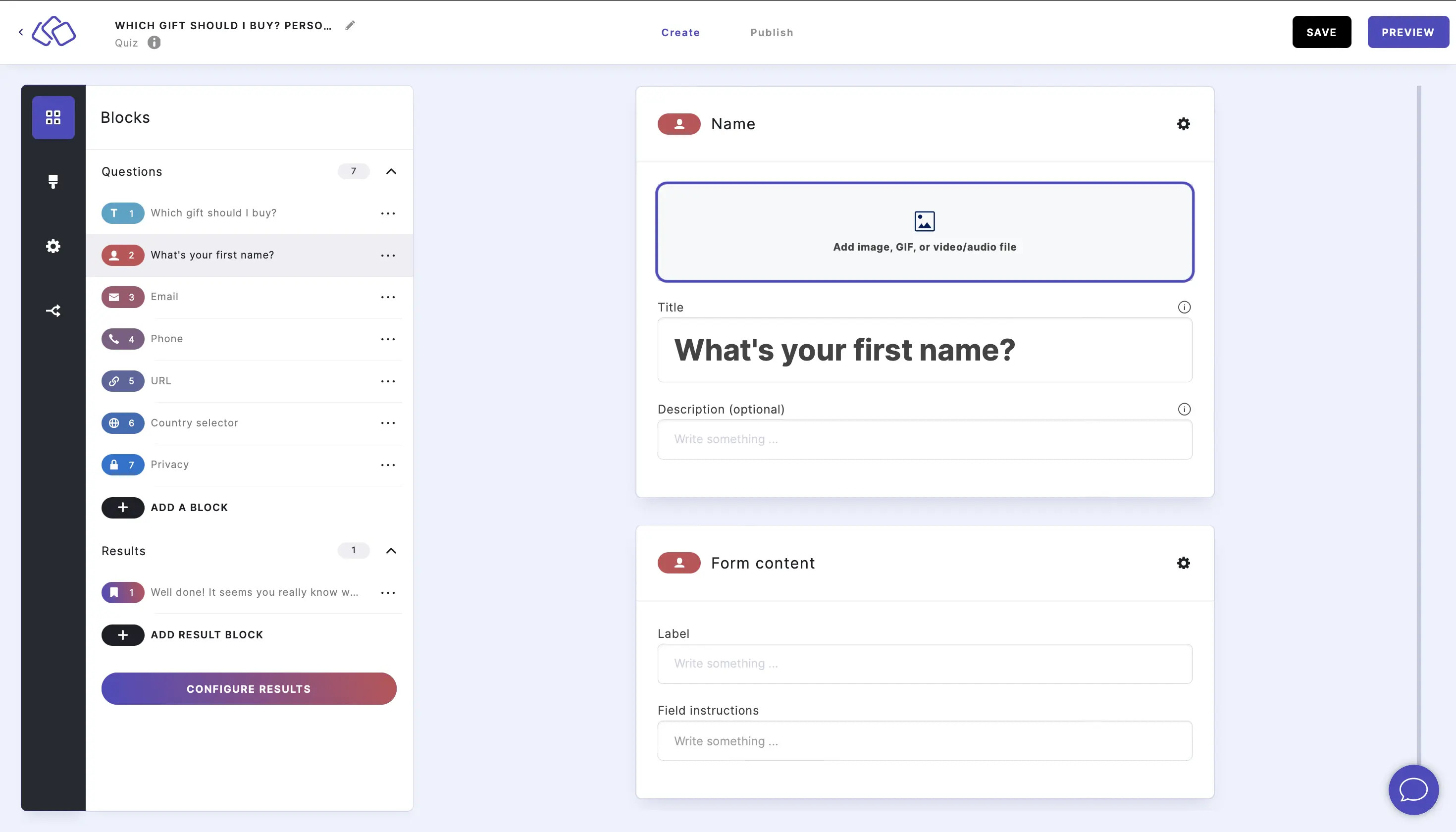
- Add a Label and Field instructions (optional if you want to give your audience more guidance).
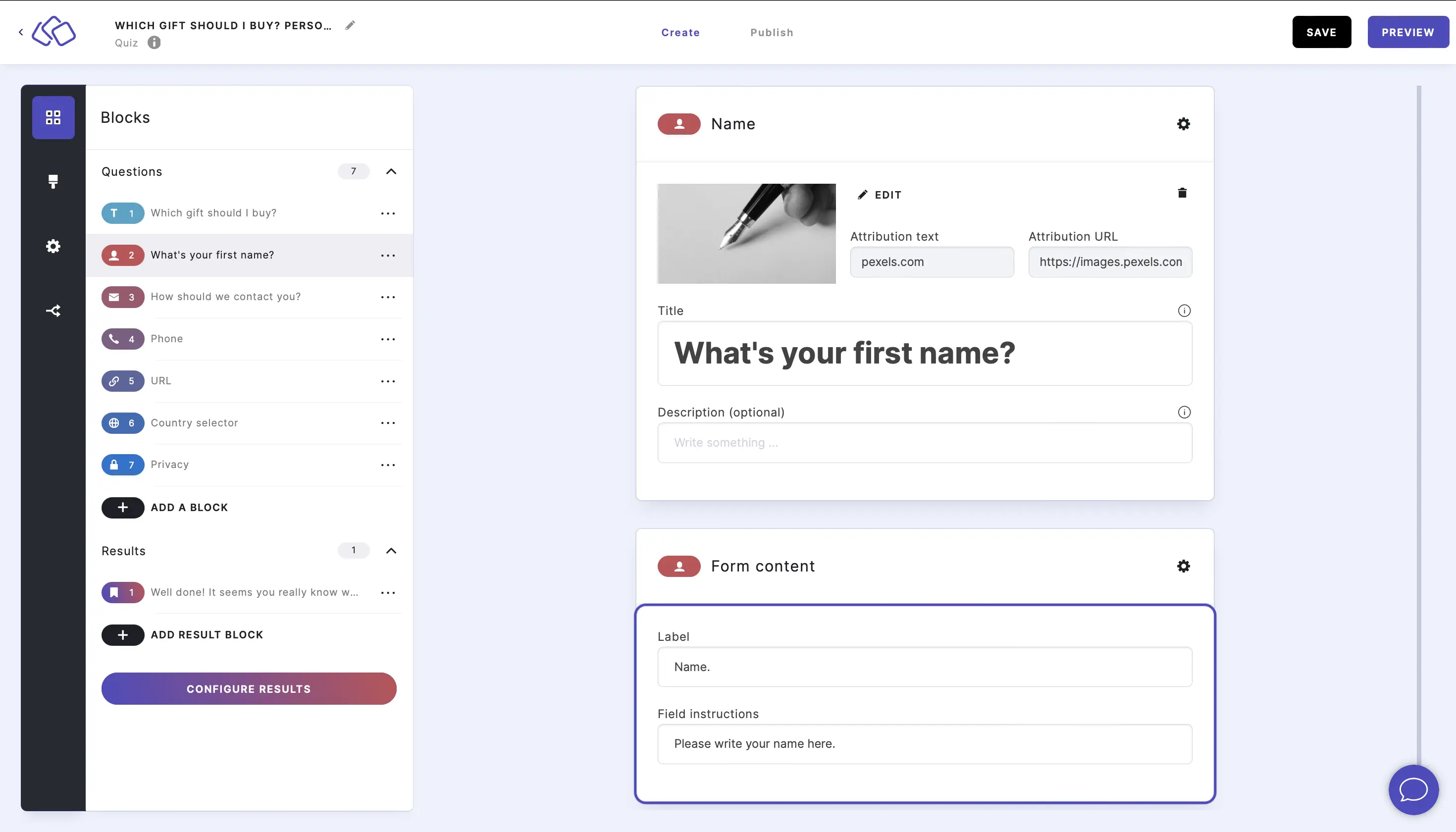
2. Email
- Click on ADD A BLOCK and select Email.
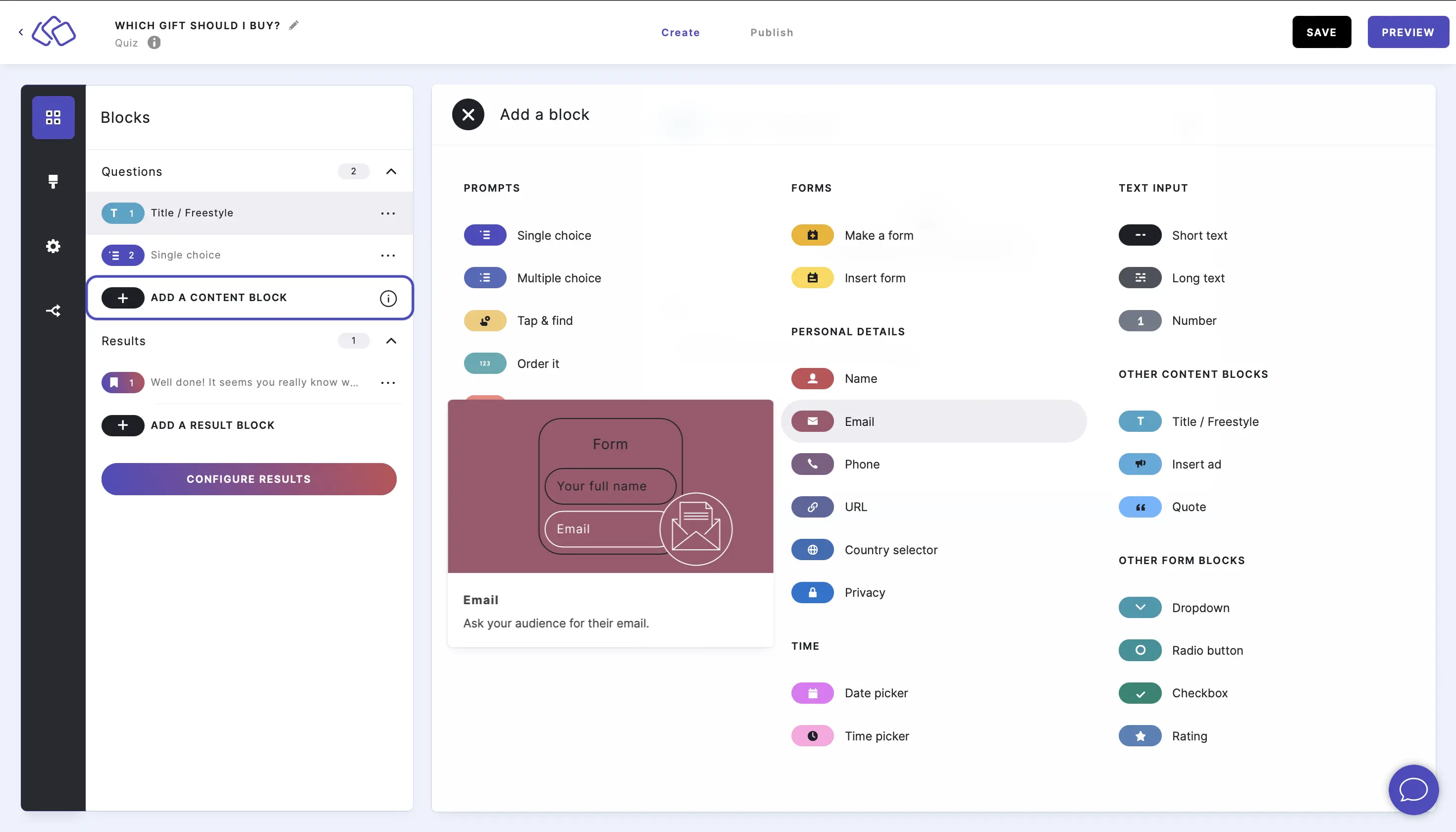
- Type your question or title, such as "How should we contact you?", into the Title field.
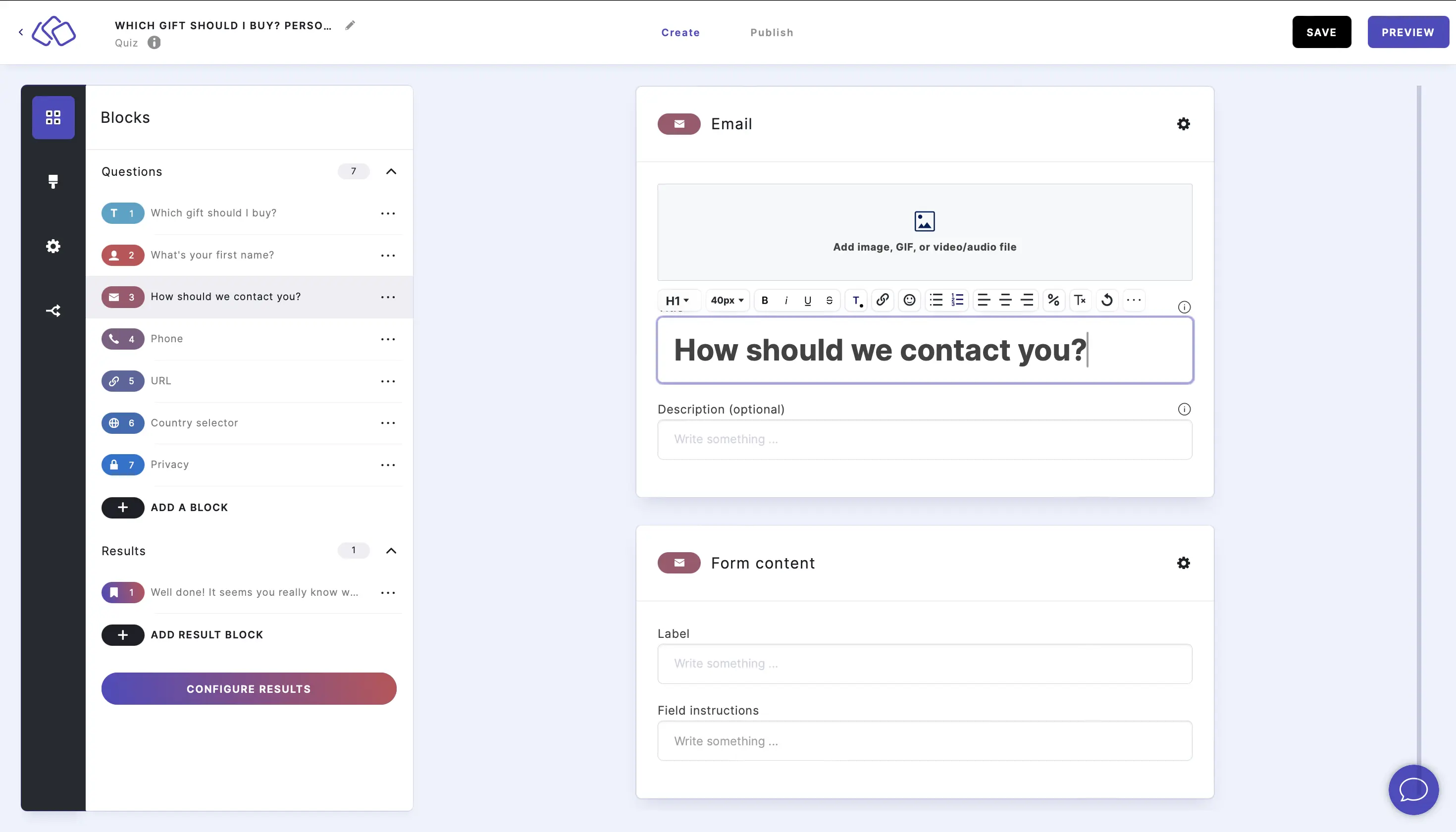
- Add an image by clicking on Add image, GIF, or video/audio file.
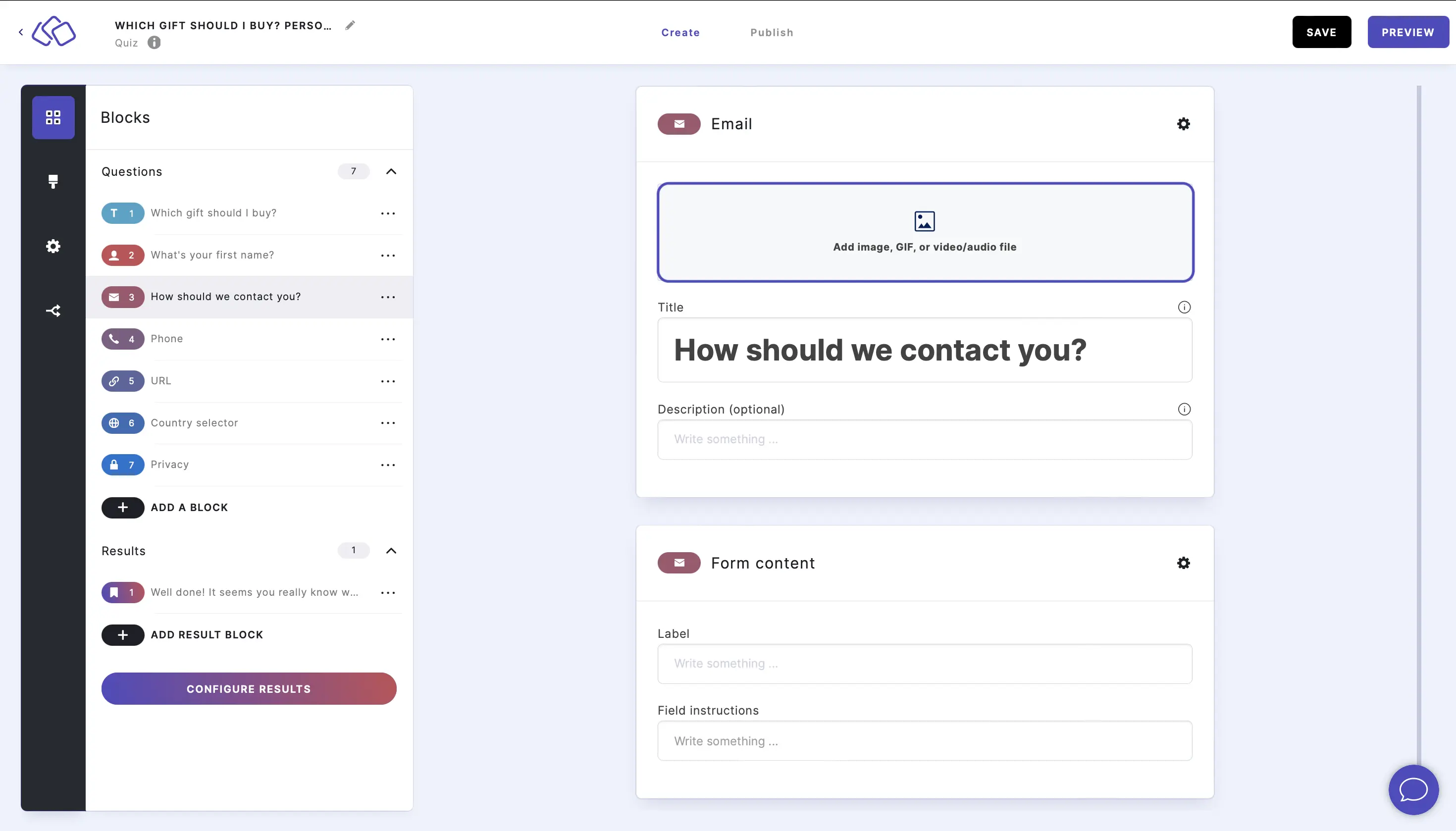
- Add a Label and Field instructions (optional if you want to give your audience more guidance).
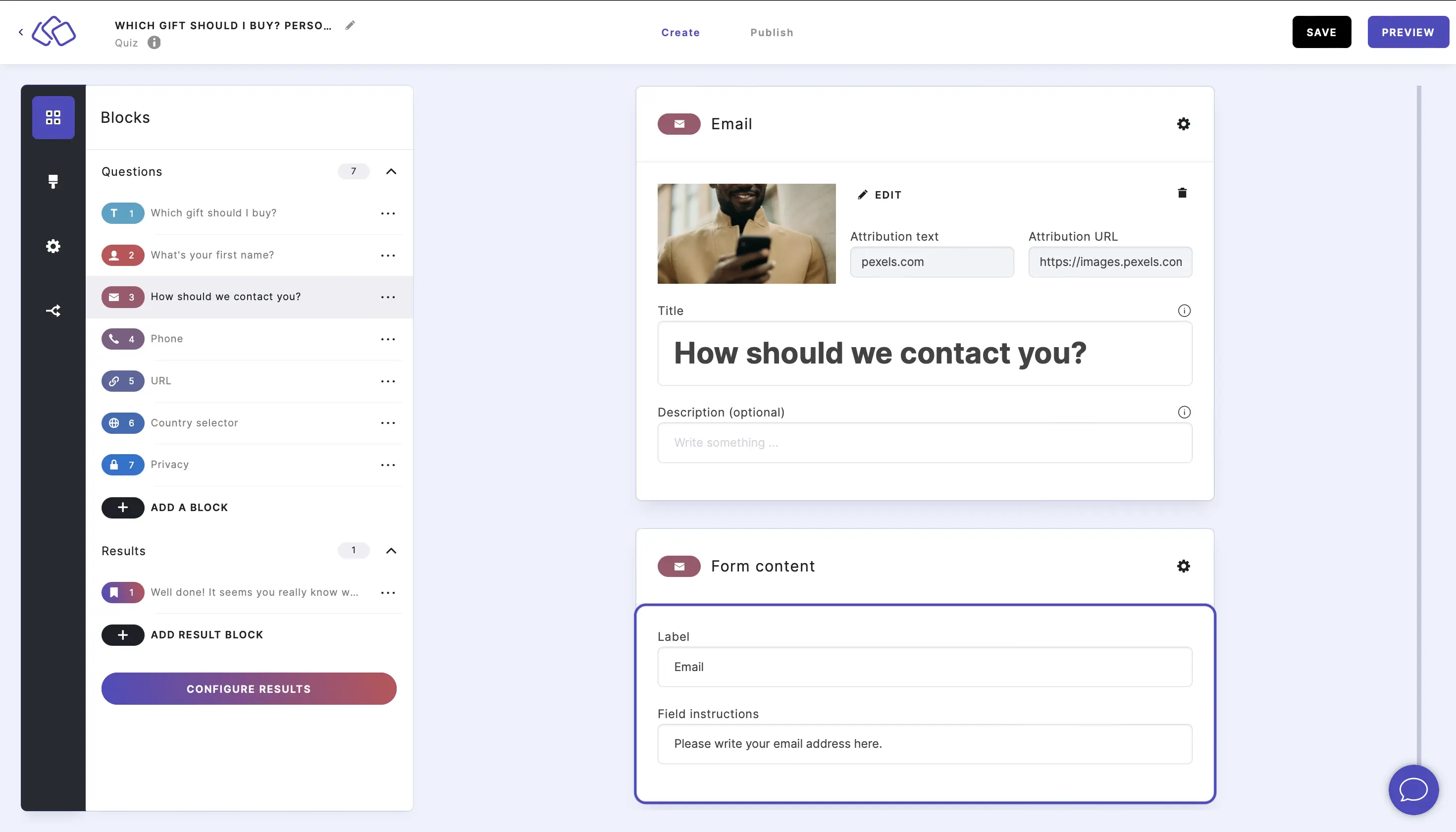
3. Phone
- Click on ADD A BLOCK and select Phone.
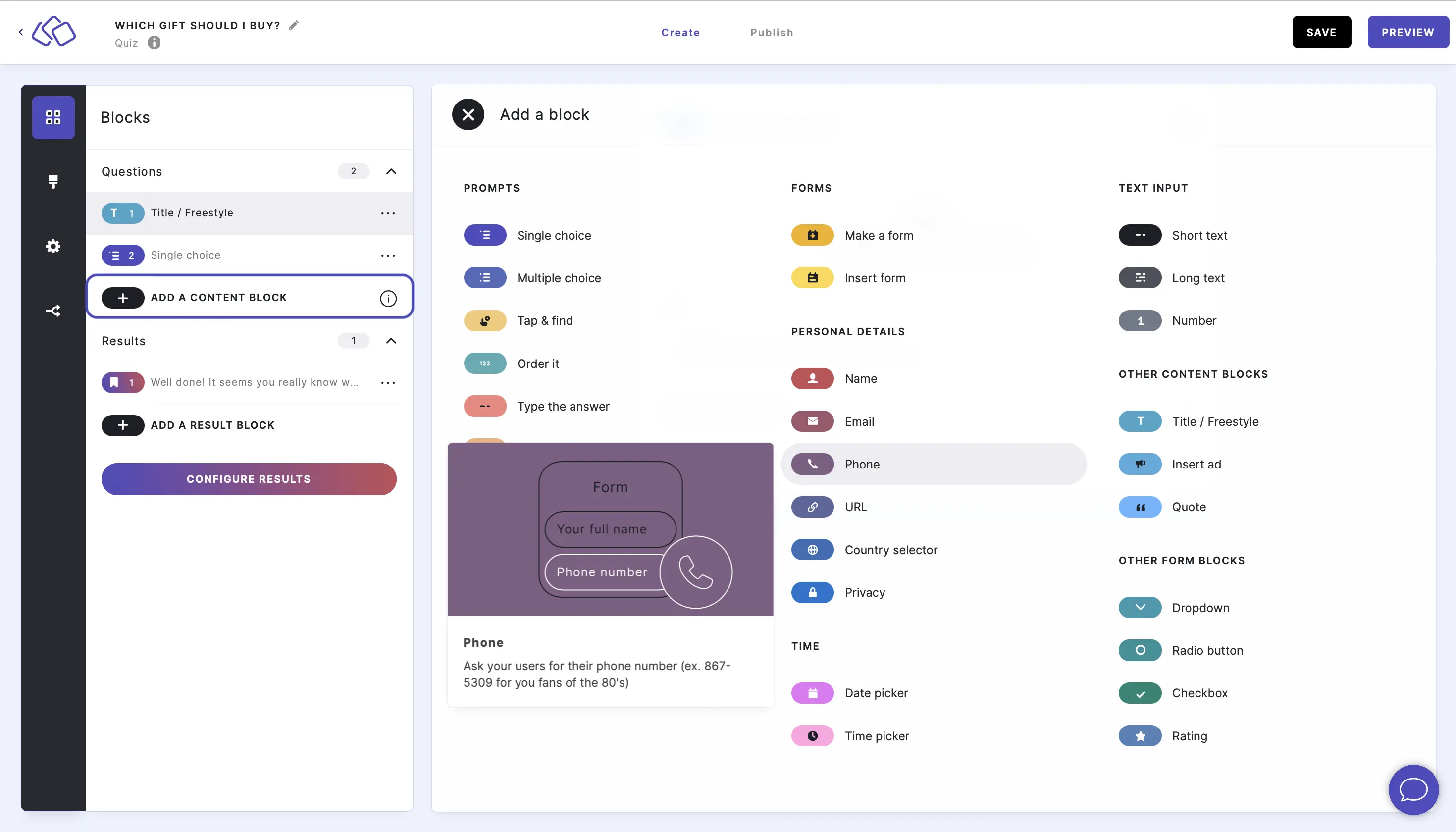
- Type your question or title, such as "If you prefer to be contacted by phone, give us your phone number.", into the Title field.
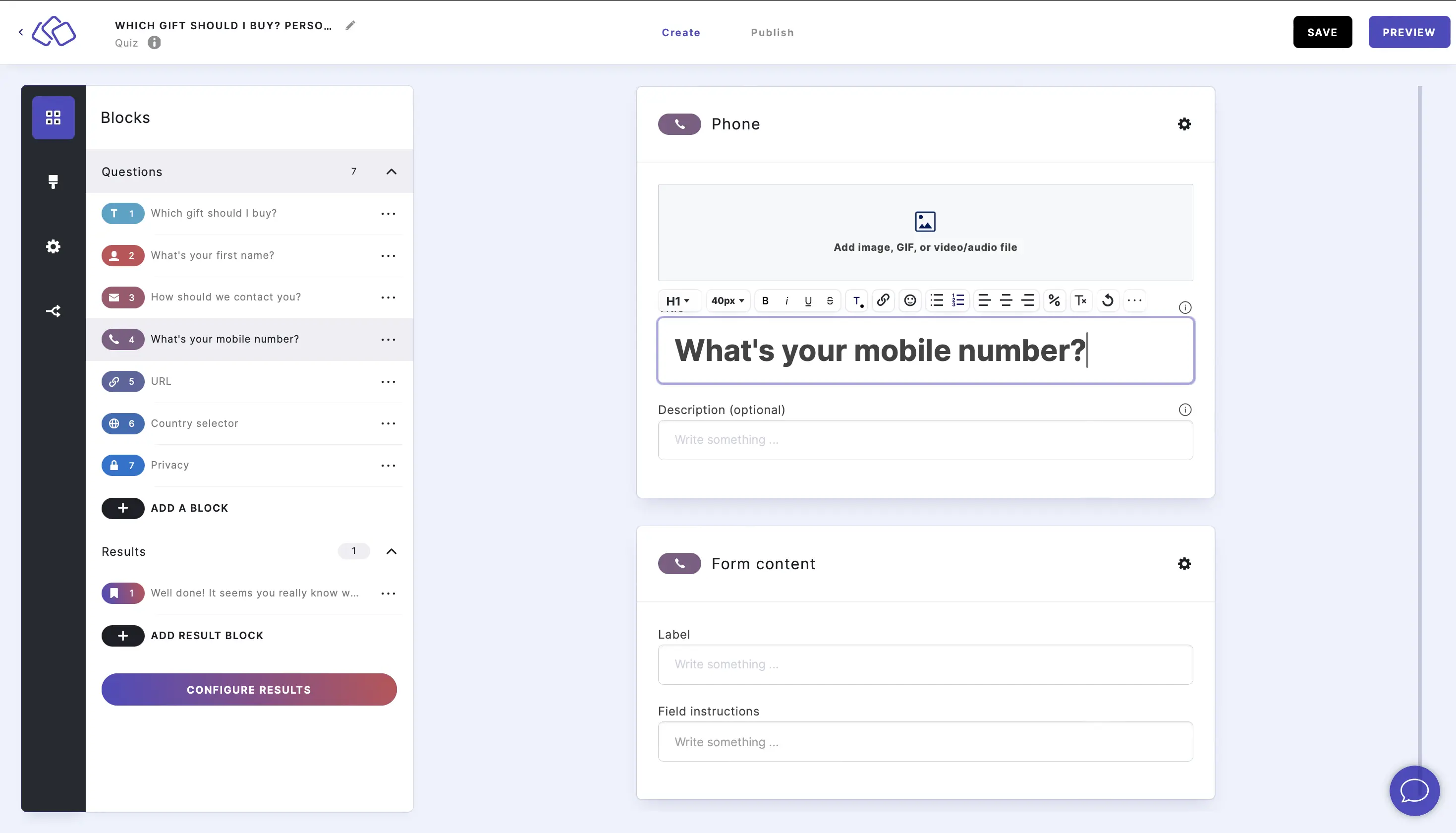
- Add an image by clicking on Add image, GIF, or video/audio file.
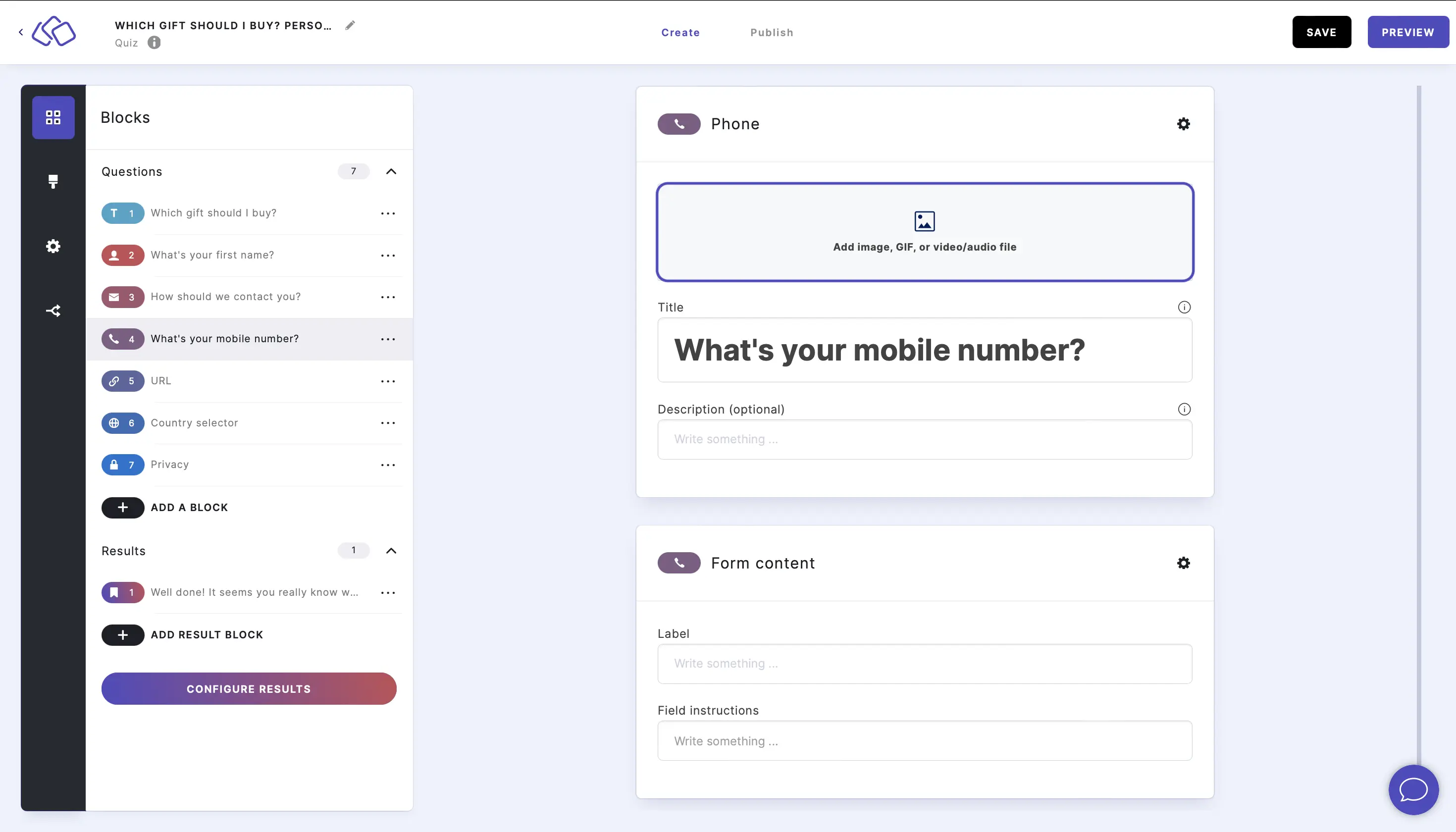
- Add a Label and Field instructions (optional if you want to give your audience more guidance).
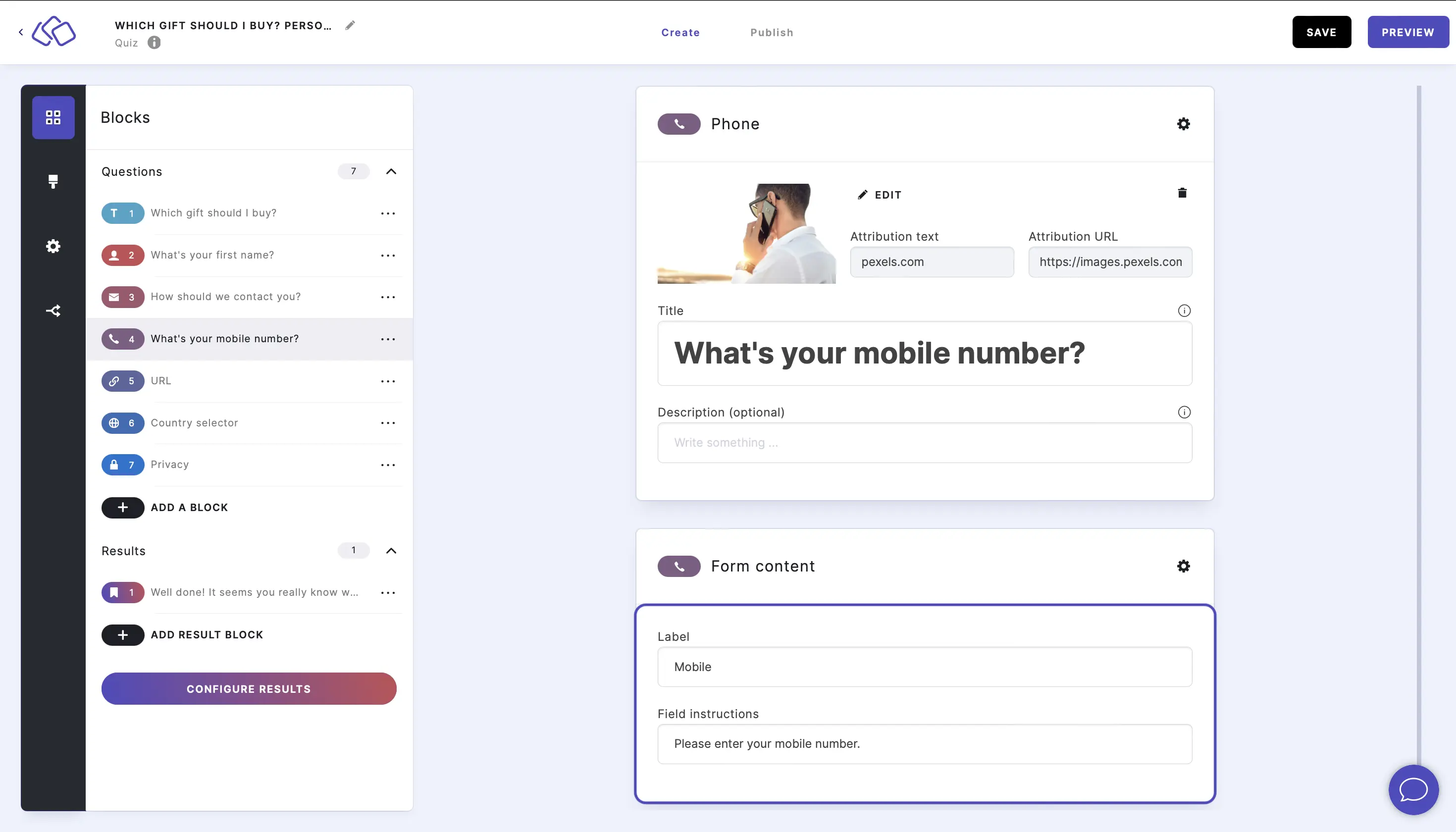
4. Website URL
- Click on ADD A BLOCK and select URL.
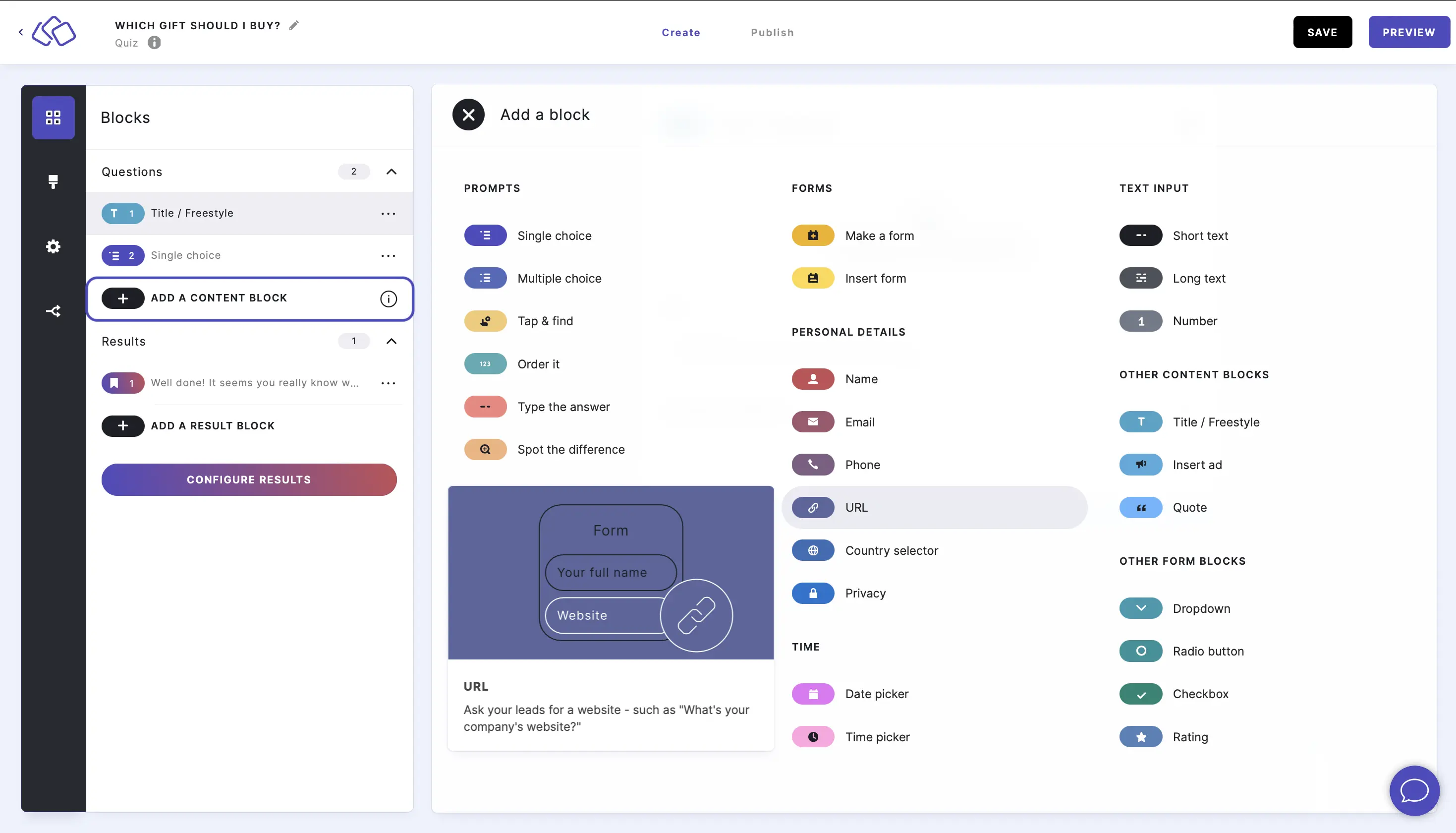
- Type your question or title, such as "What's your company's website?" or "What website did you find us on?", into the Title field.
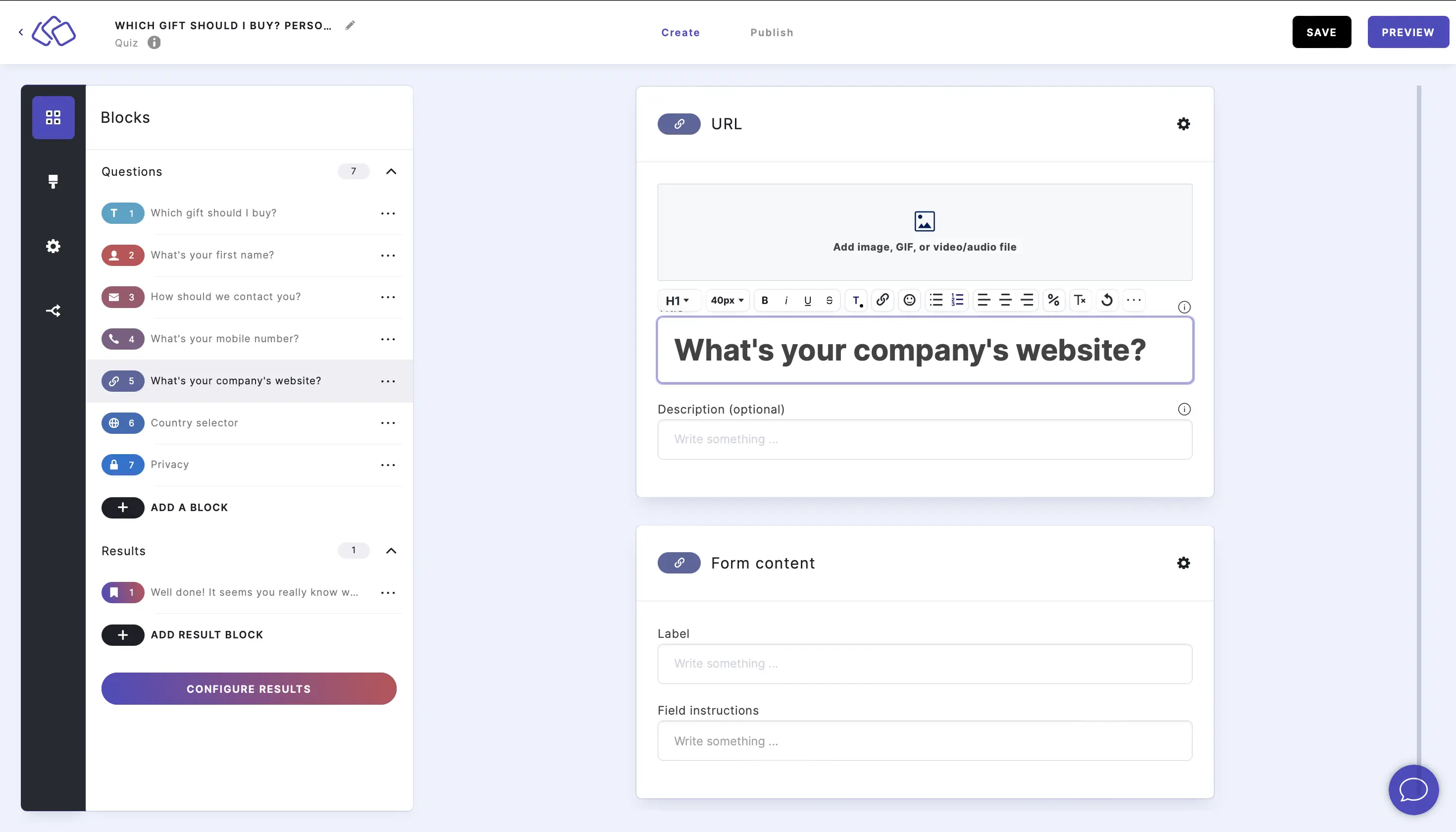
- Add an image by clicking on Add image, GIF, or video/audio file.
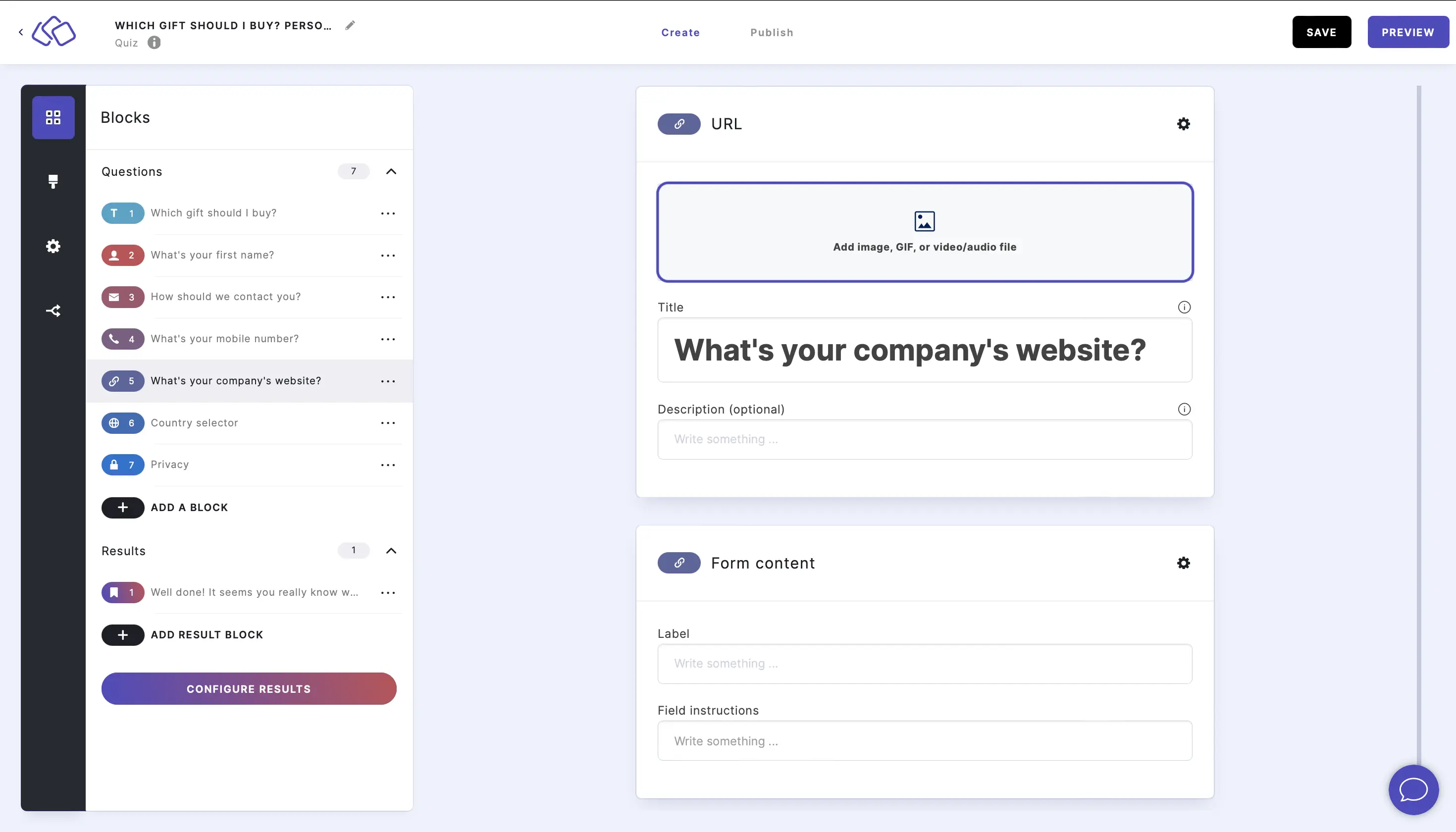
- Add a Label and Field instructions (optional if you want to give your audience more guidance).
Any URL will need to follow this structure: https:// + site name.@, into the field.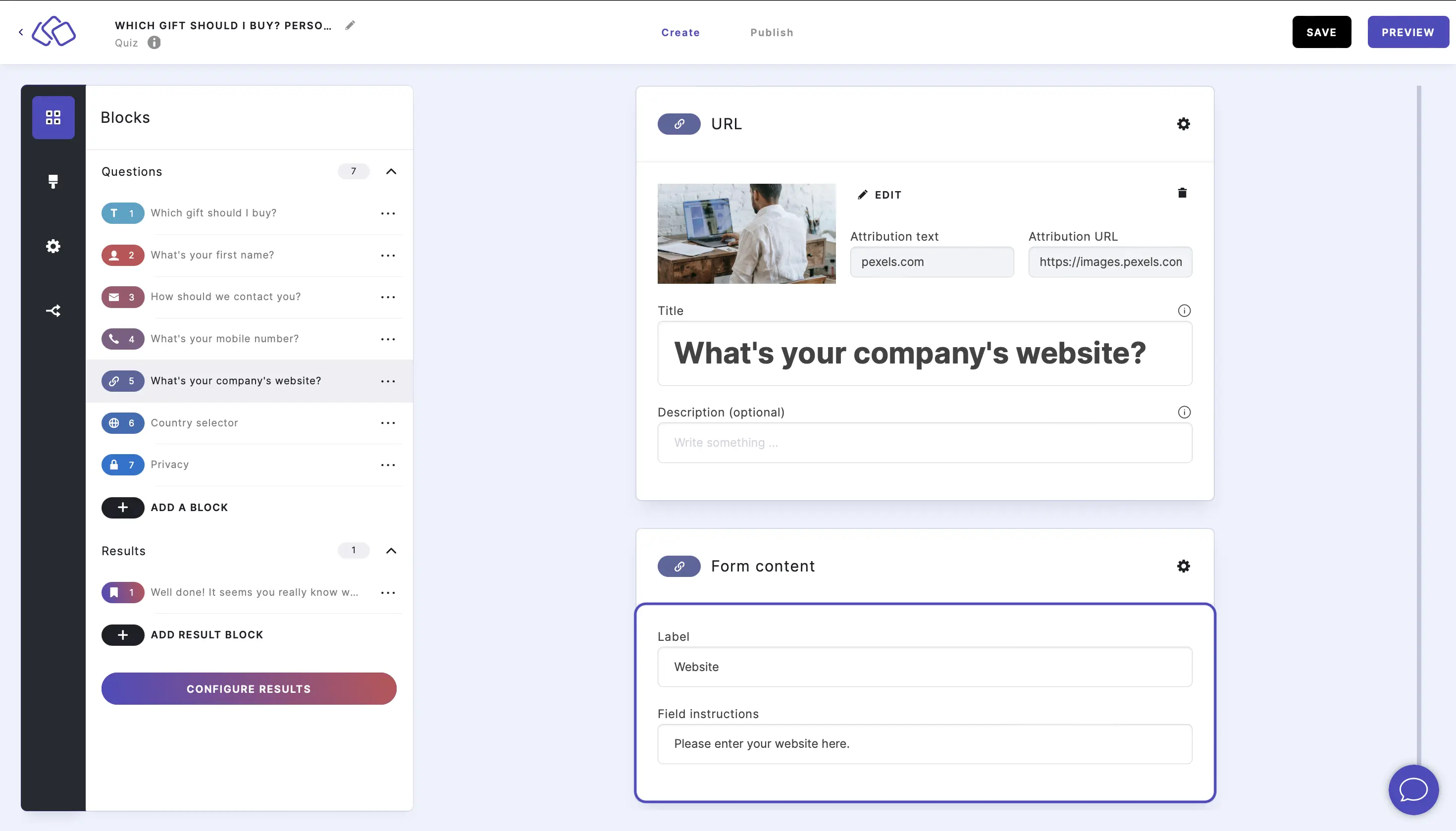
5. Country selector
- Click on ADD A BLOCK and select Country selector.
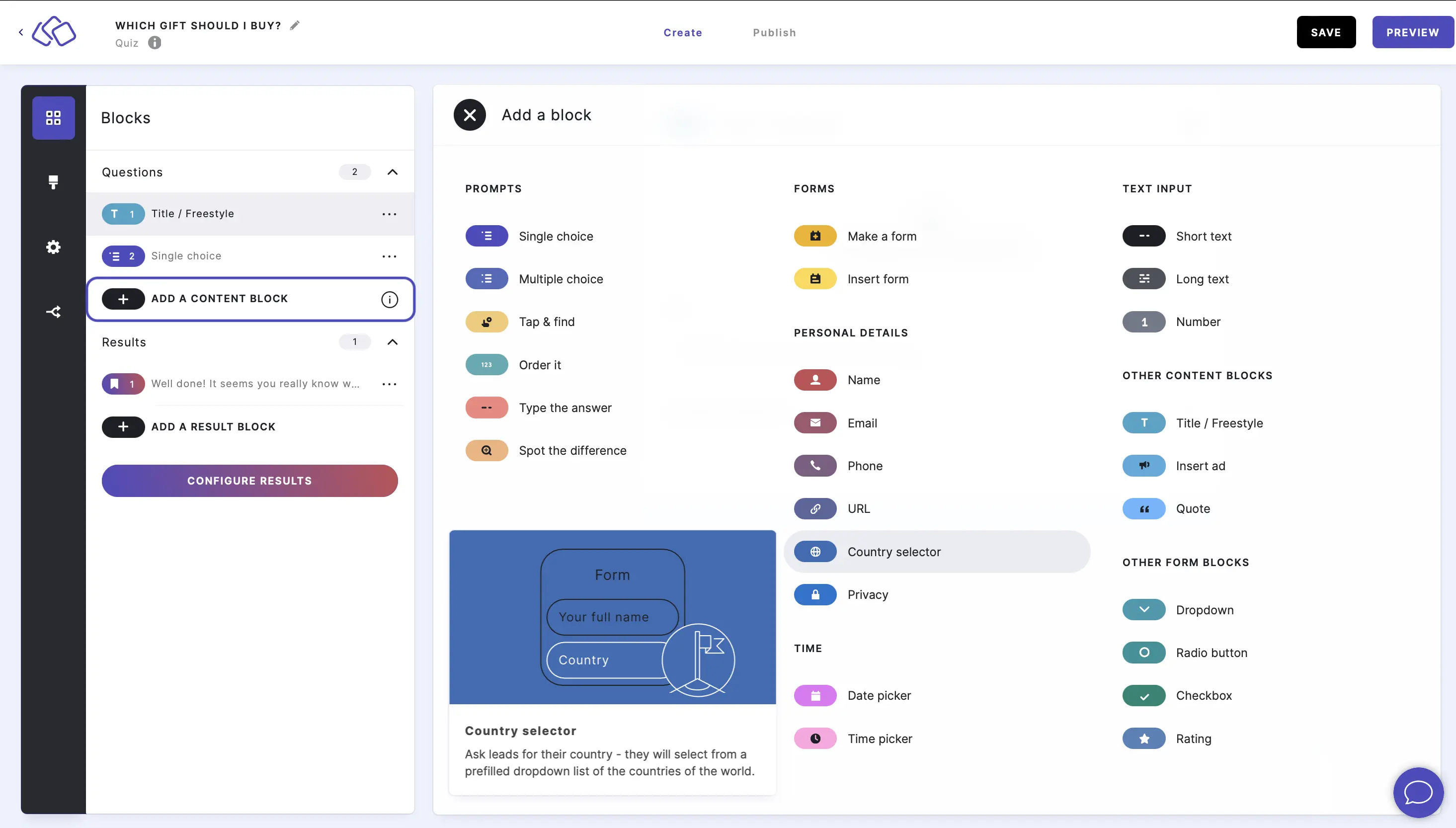
- Type a question, such as "Where do you live?", into the Title field.
Your audience can then select a country from the prefilled dropdown list.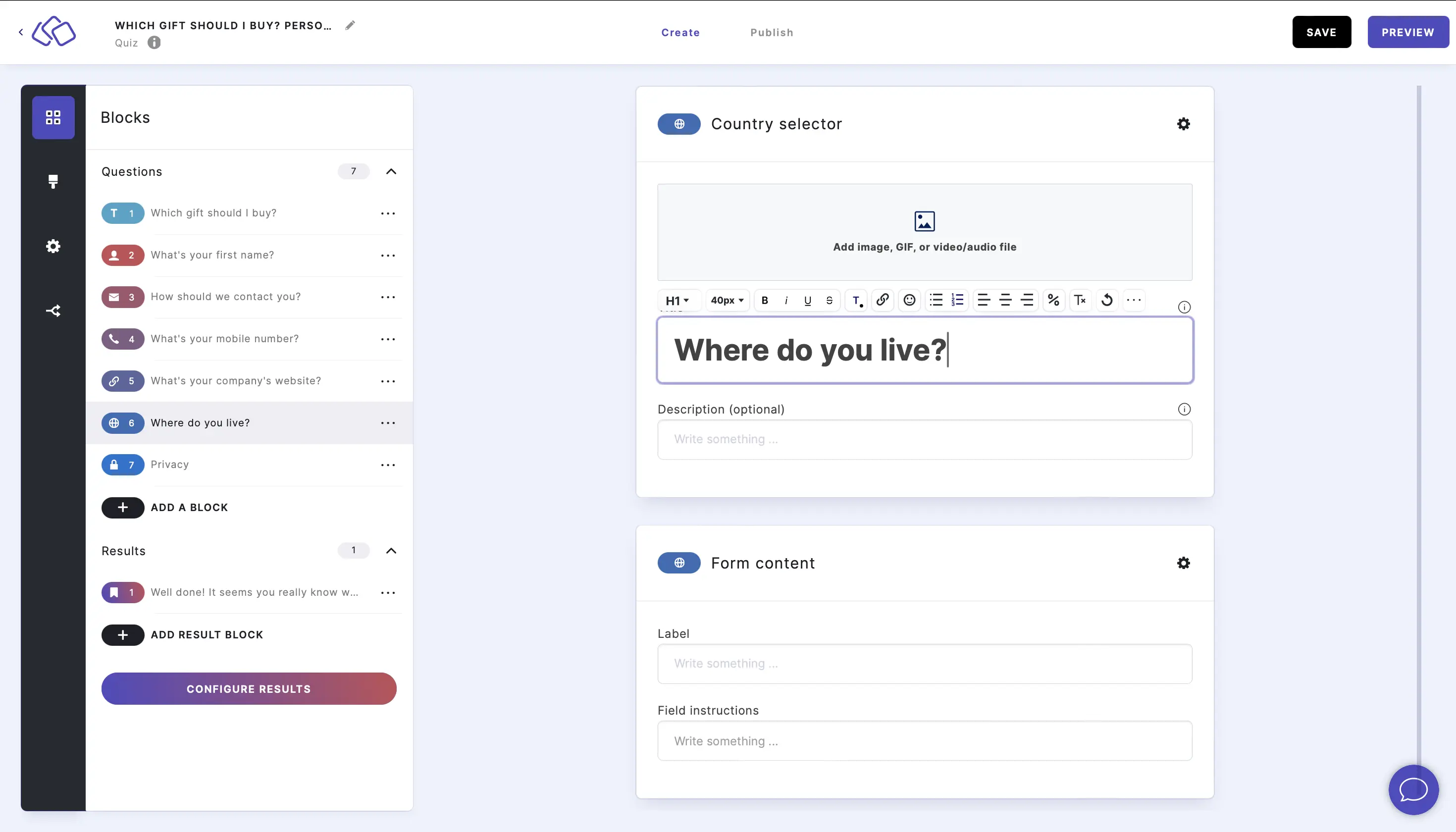
- Add an image by clicking on Add image, GIF, or video/audio file.
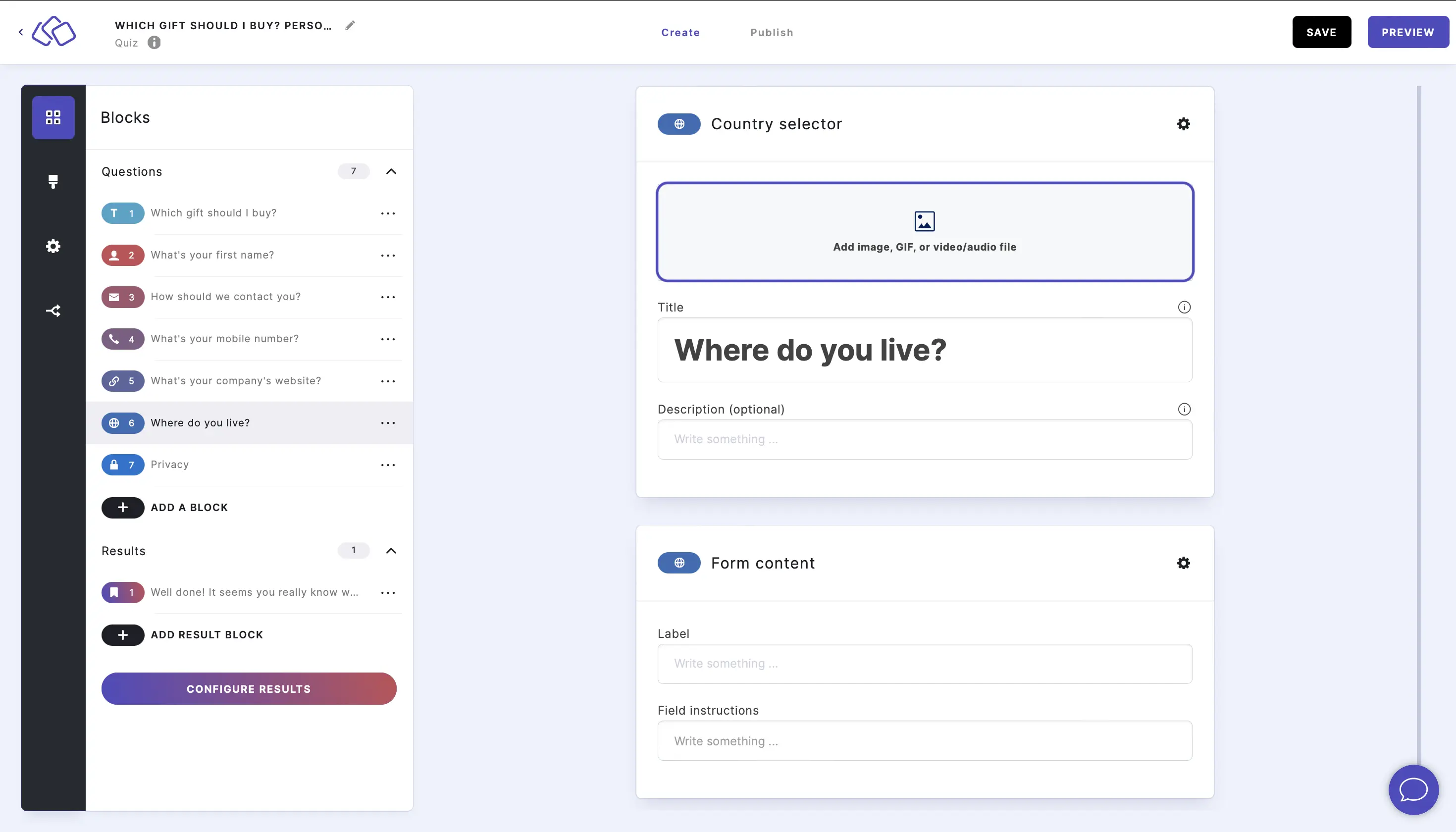
- Add a Label and Field instructions (optional if you want to give your audience more guidance).

6. Data and tracking consent
- Click on ADD A BLOCK and select Data & Tracking consent.
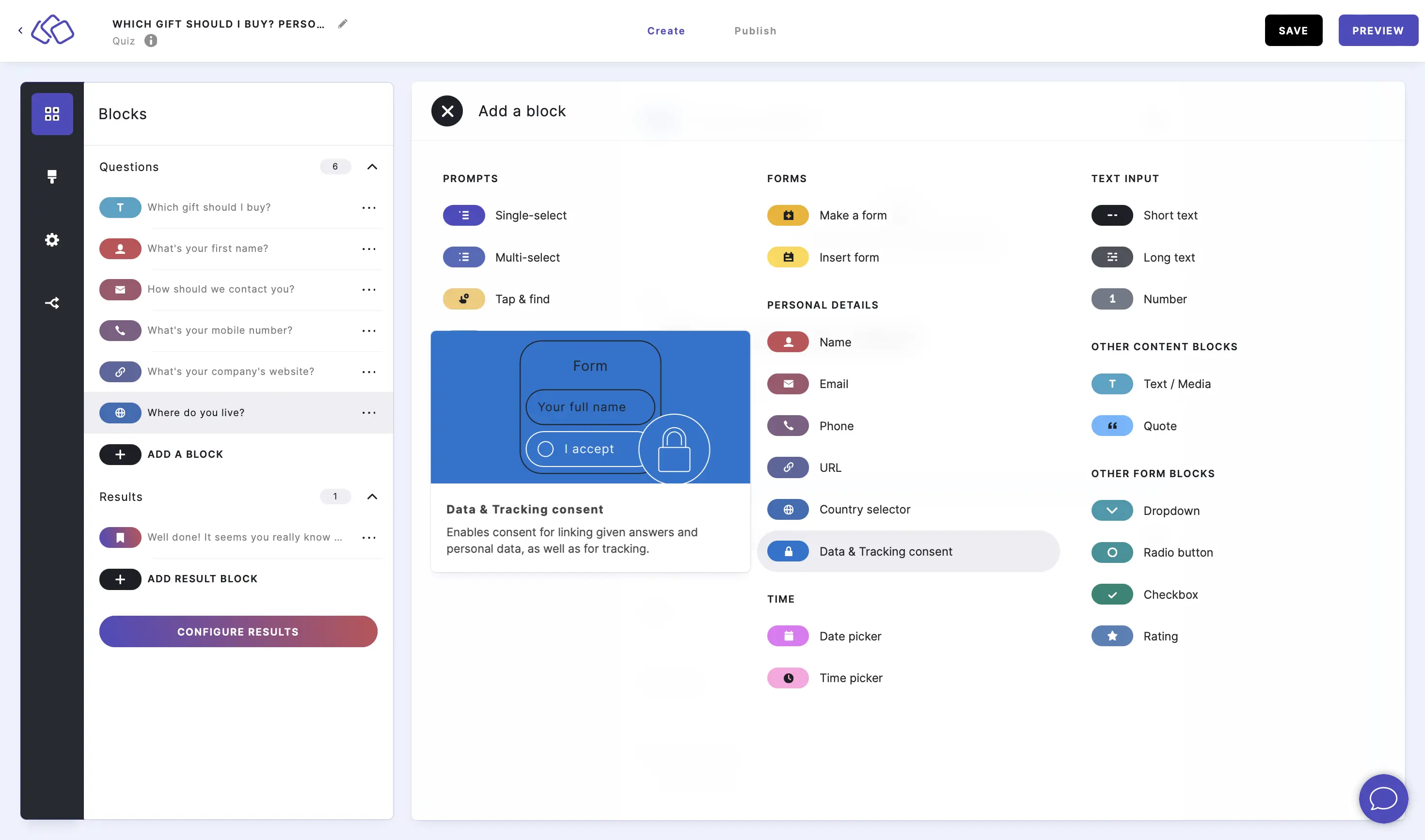
- By default, this block contains a checkbox for your audience to grant consent to combining answers with form data. You can therefore leave this block as it is, or make additions or changes as described below.
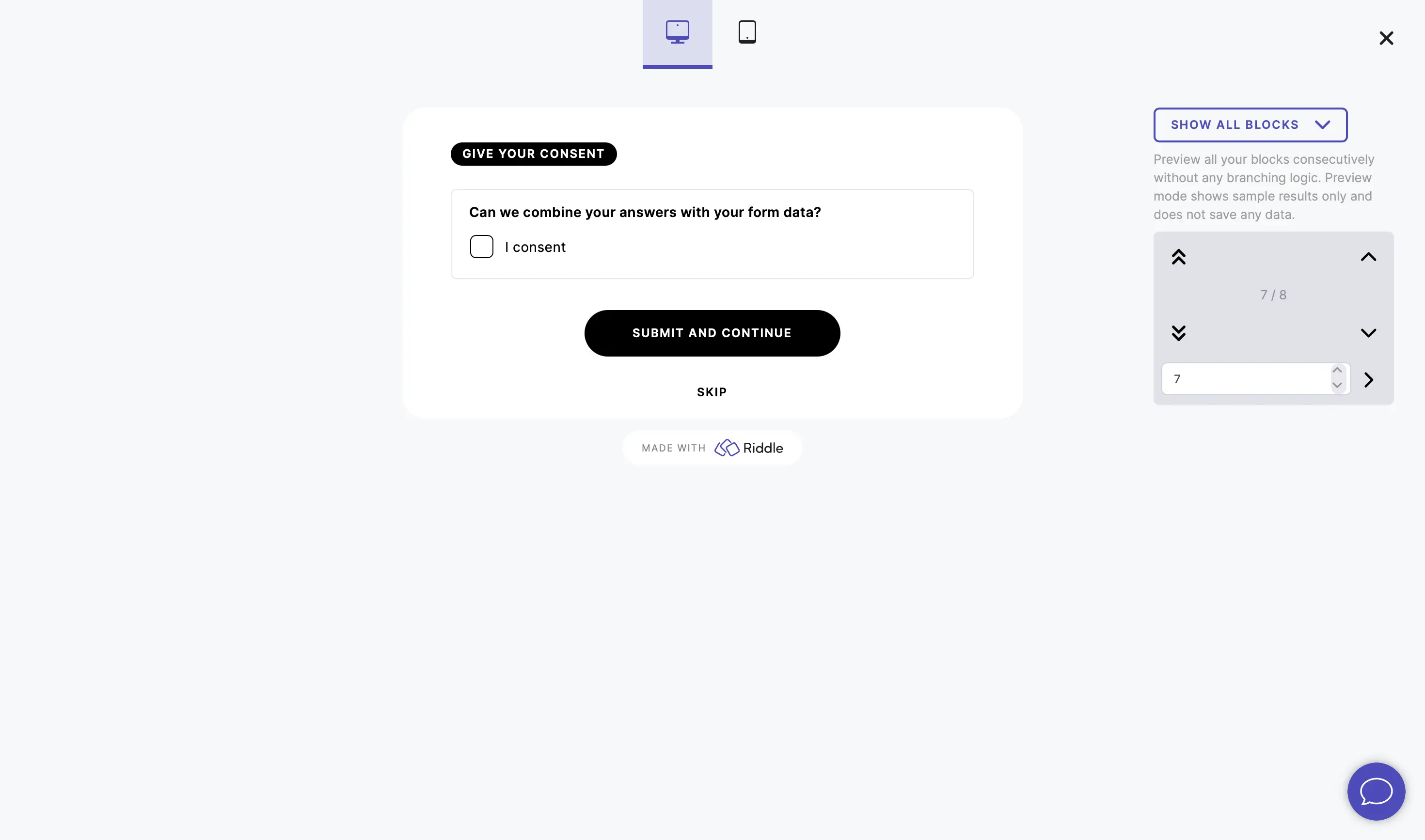
- Add a Title and/or image, GIF, or video/audio file.
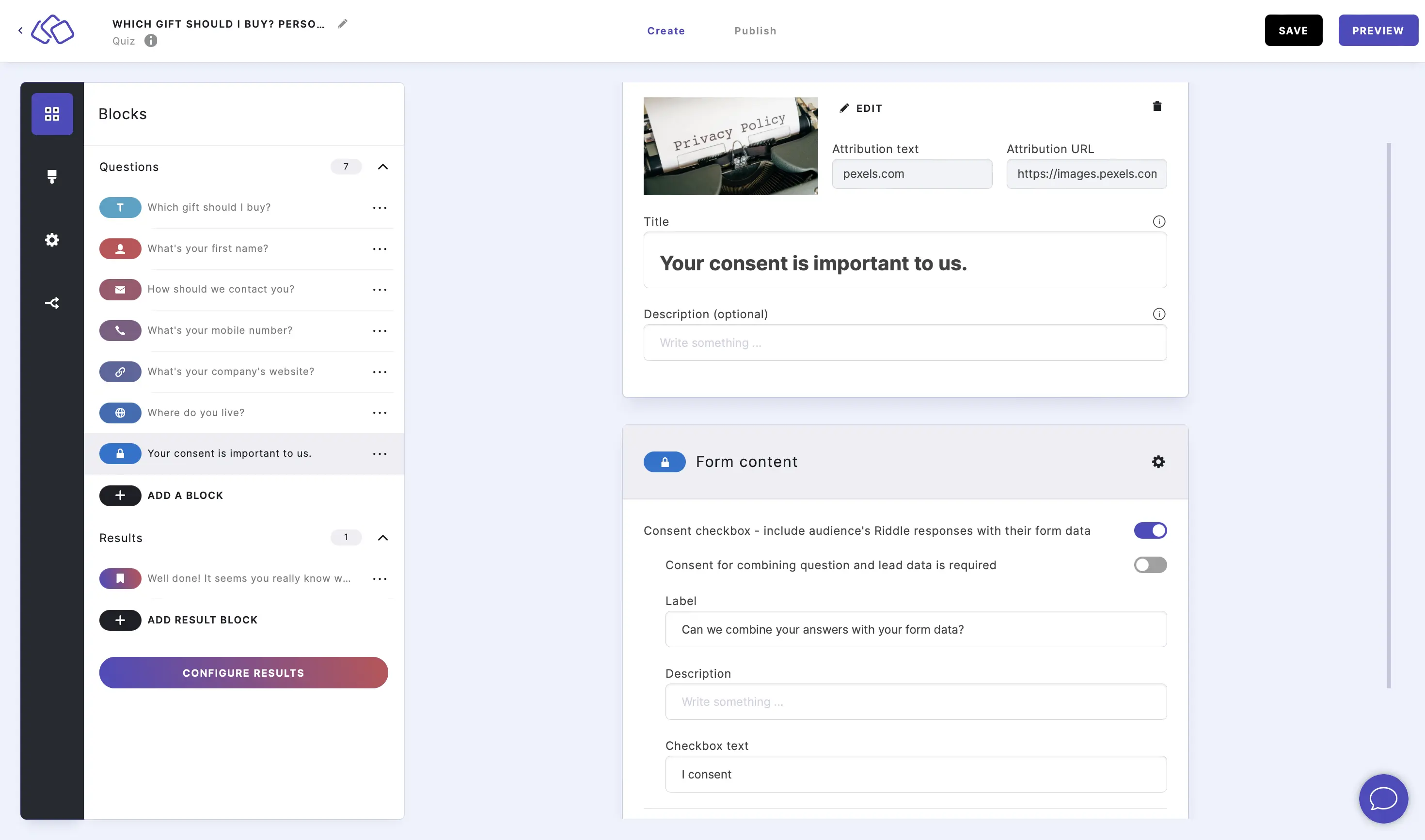
- The Consent checkbox to allow the audience's Riddle responses to be included with their form data is enabled and filled out for you by default.
Disable Consent checkbox if you don't need this.
Edit the Label, Description, and Checkbox text as required.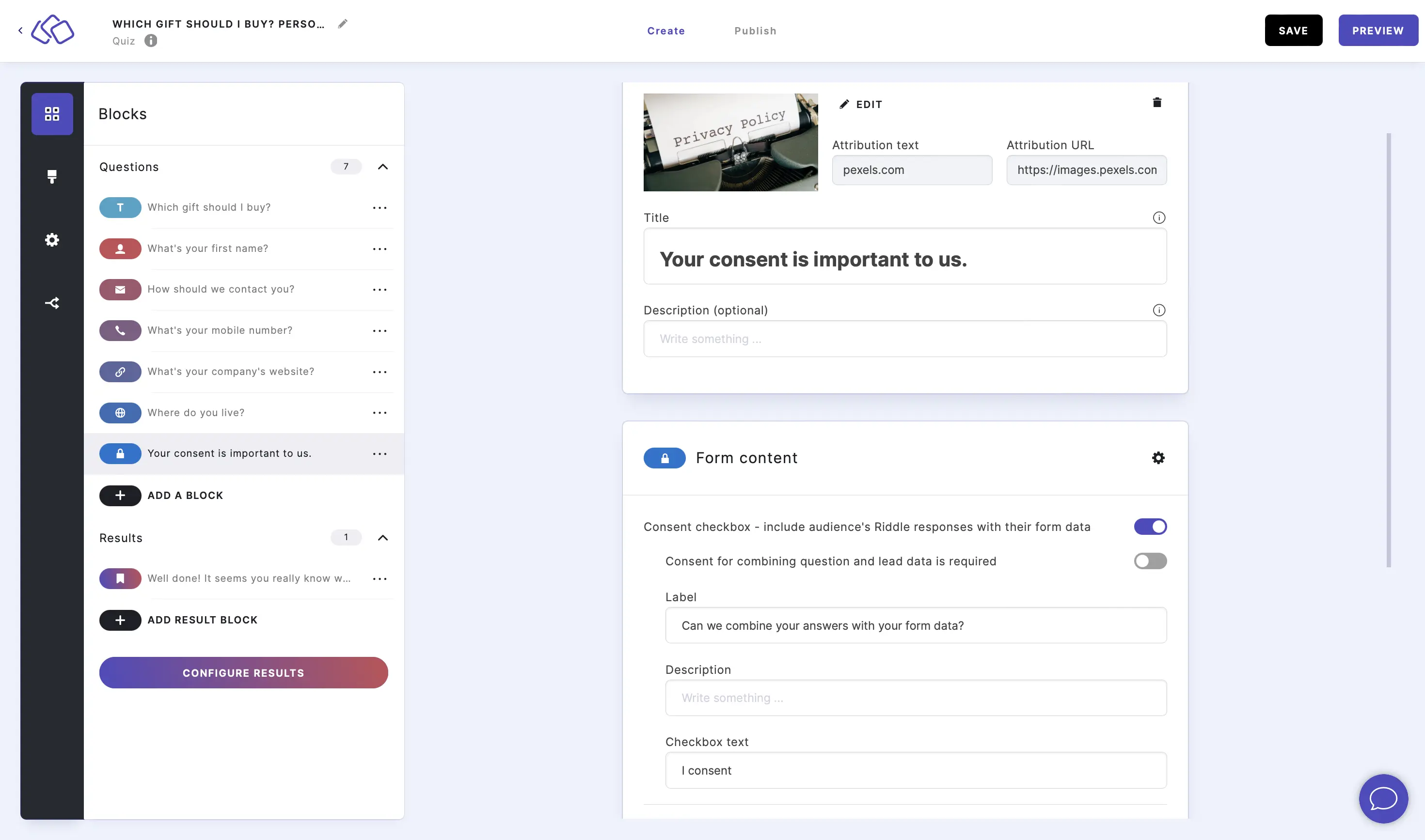
- Enable Consent checkbox for tracking to ask your audience to give their consent to their custom trackers being used in this Riddle.
Edit the Label, Description, and Checkbox text as required.
You could add links to your privacy policy or terms and conditions for audience's ease of reference.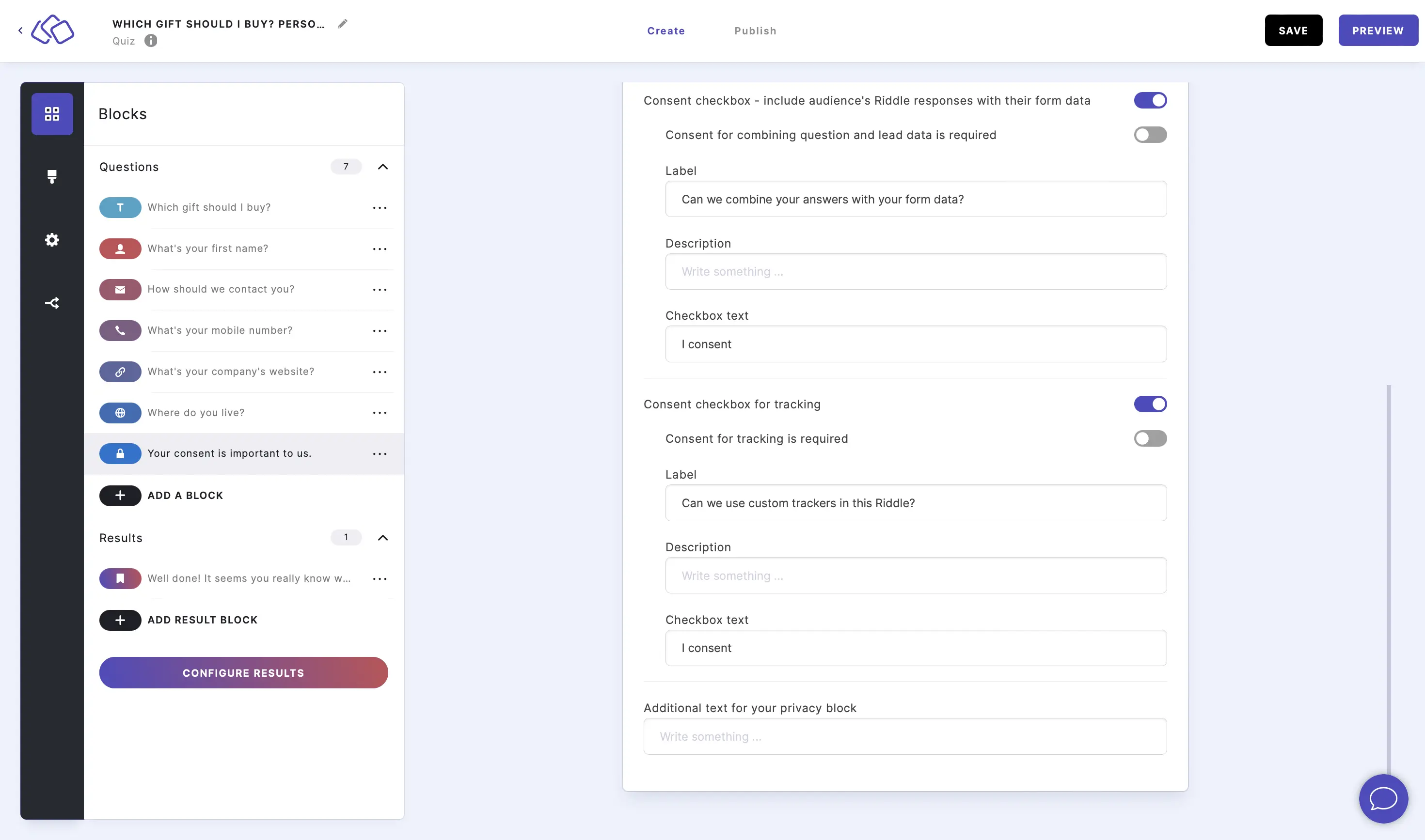
- Click on the Options icon next to Form content to enable Display Riddle's privacy message.
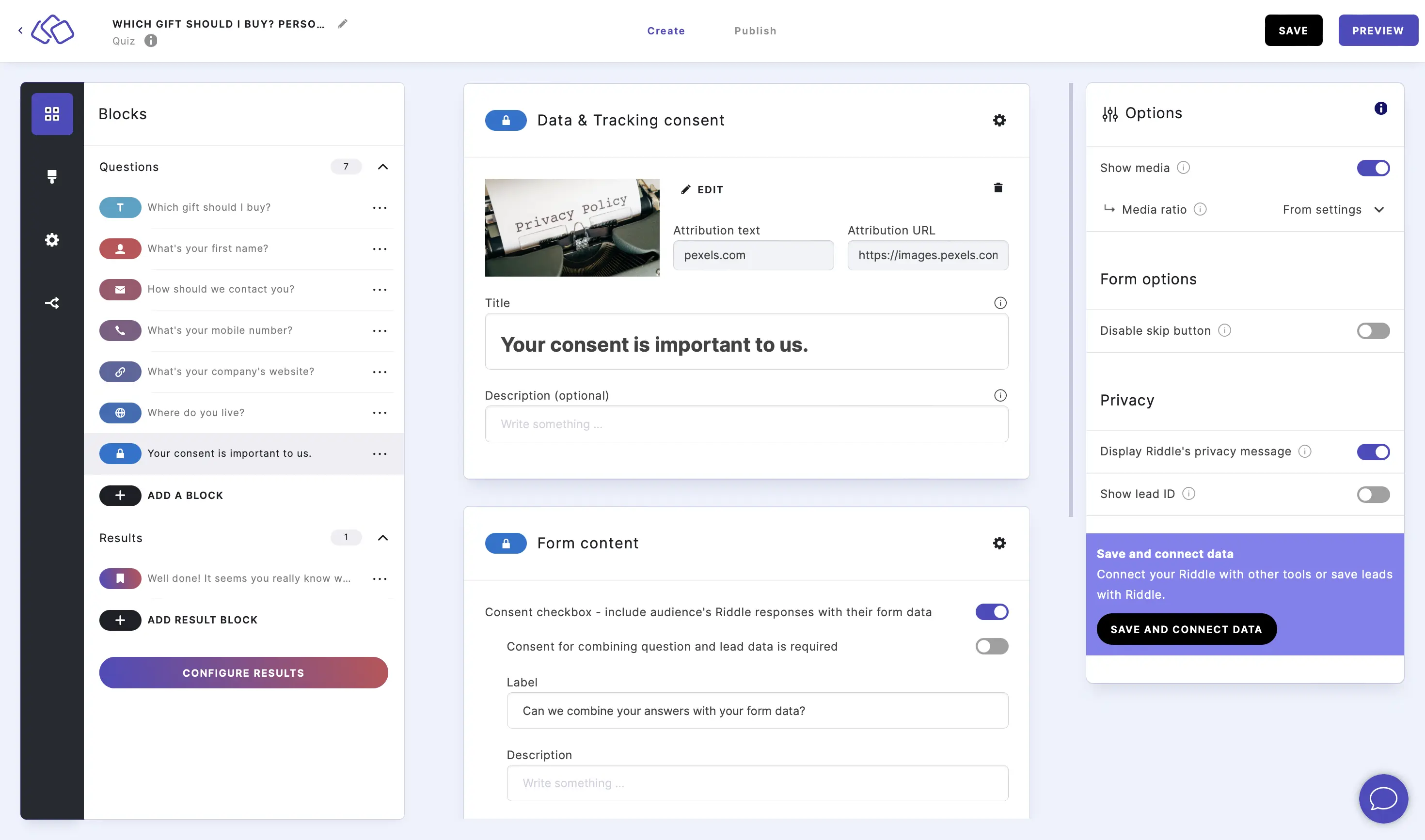
- Click on the Options icon next to Form content to enable Show lead ID.
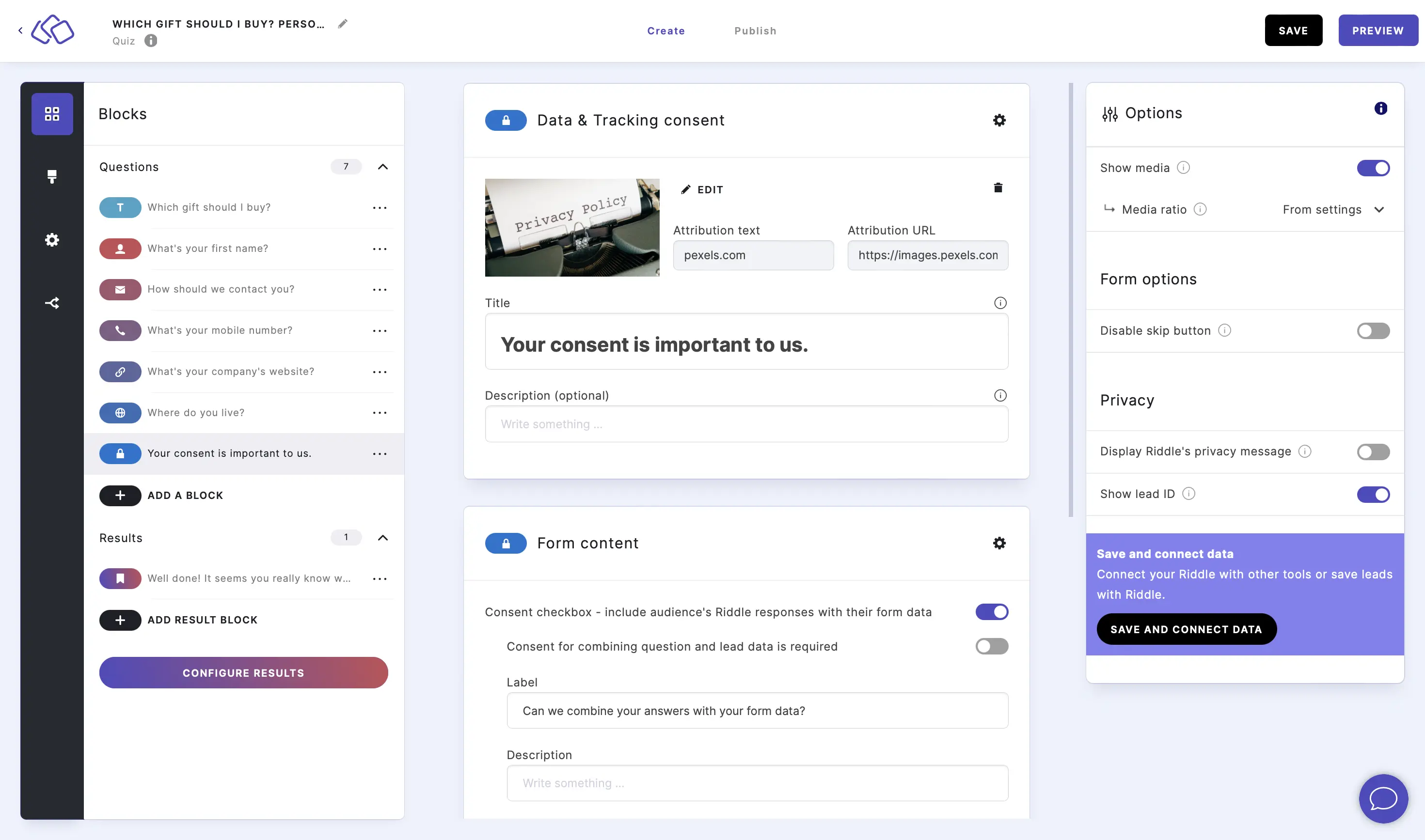
Options
CHANGE MEDIA OPTIONS:
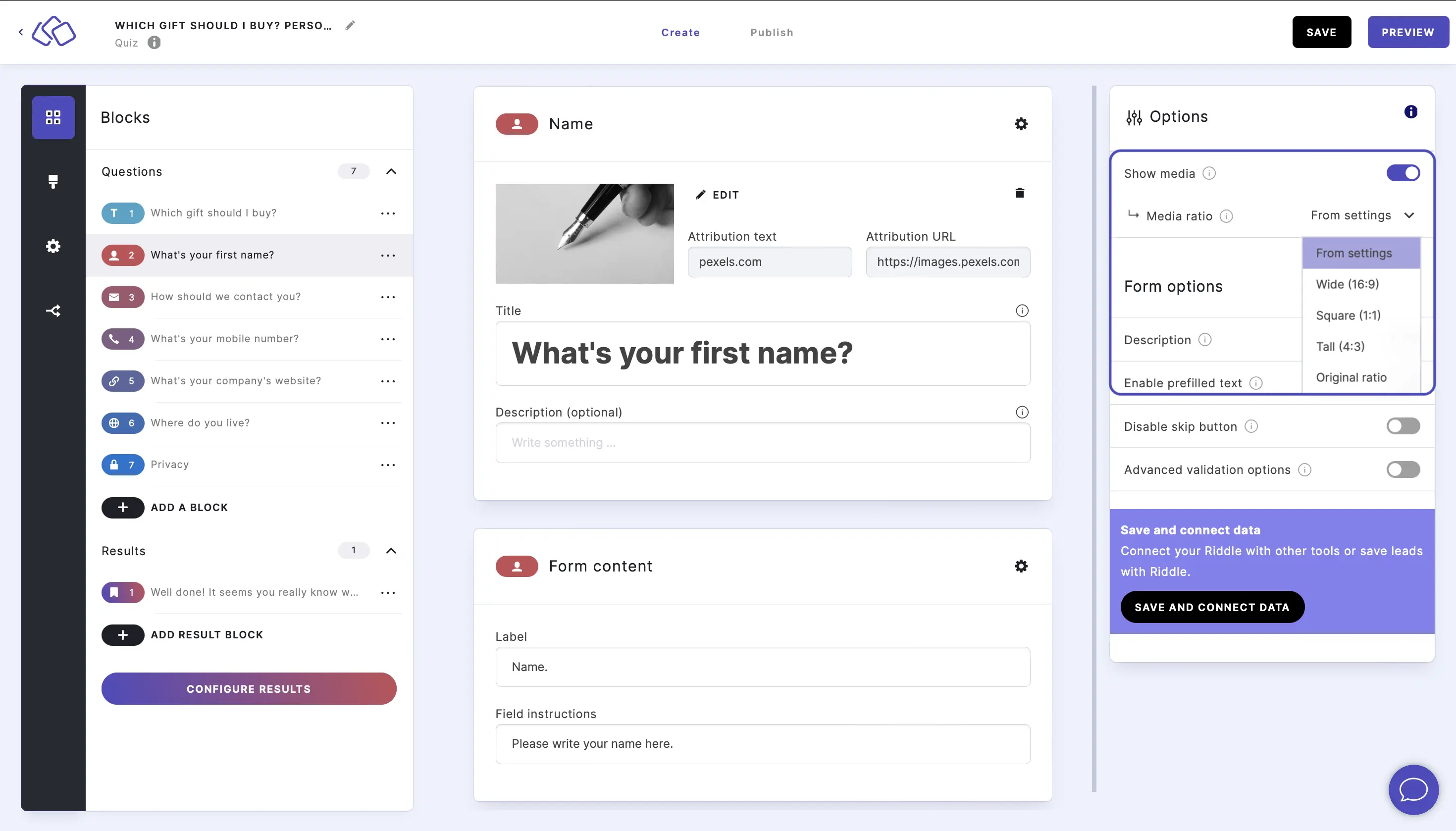
Go to the options icon on the right of Form Content.
Under Answers, disable Show media or select a Media ratio.
ADD A DESCRIPTION:
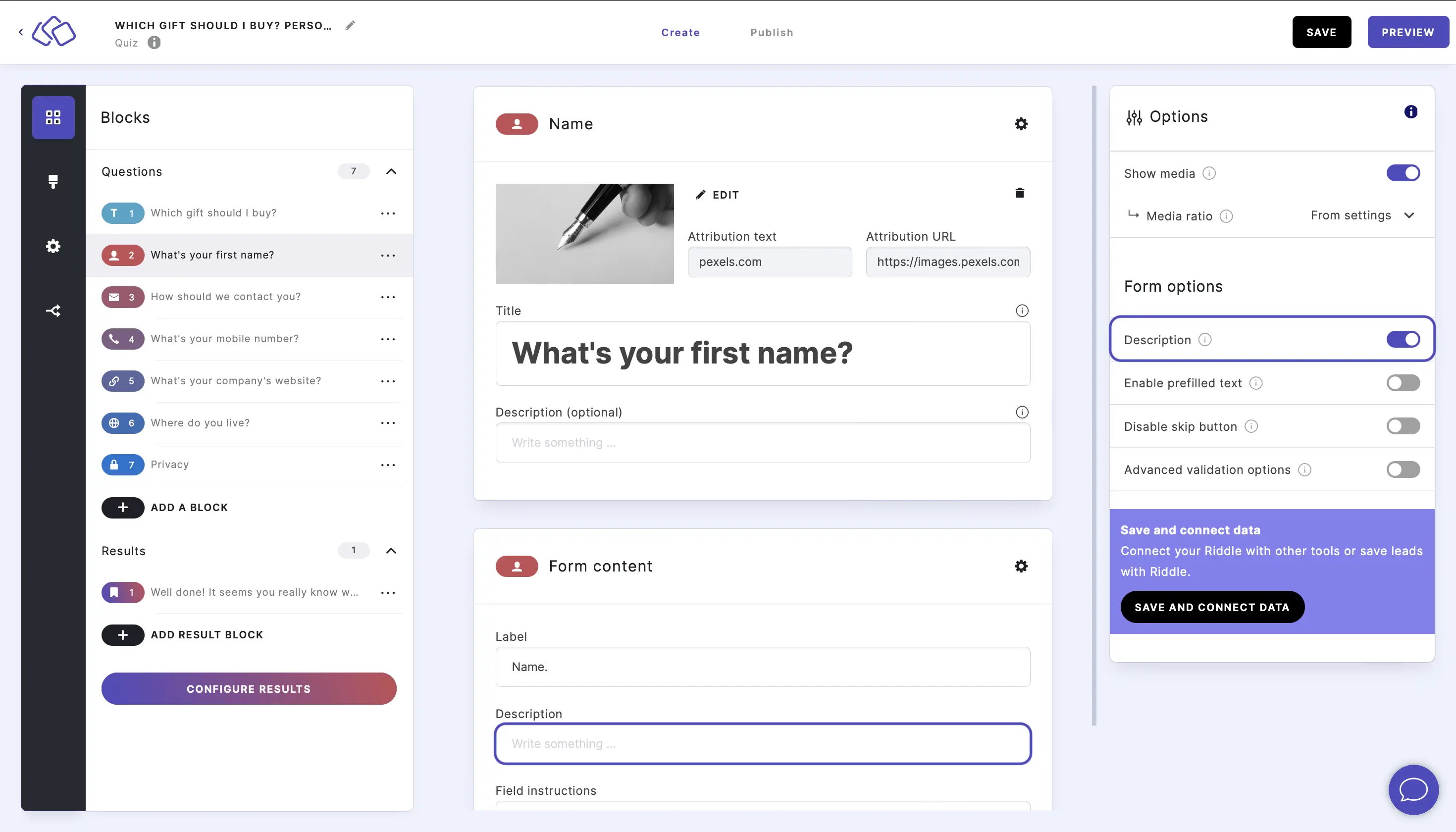
Go to the options icon on the right of Form Content.
Under Form options, enable Description.
You can now add extra information or guidance for your audience in the Description field under Form content. Some blocks already have a description field by default.
PREFILLED TEXT:
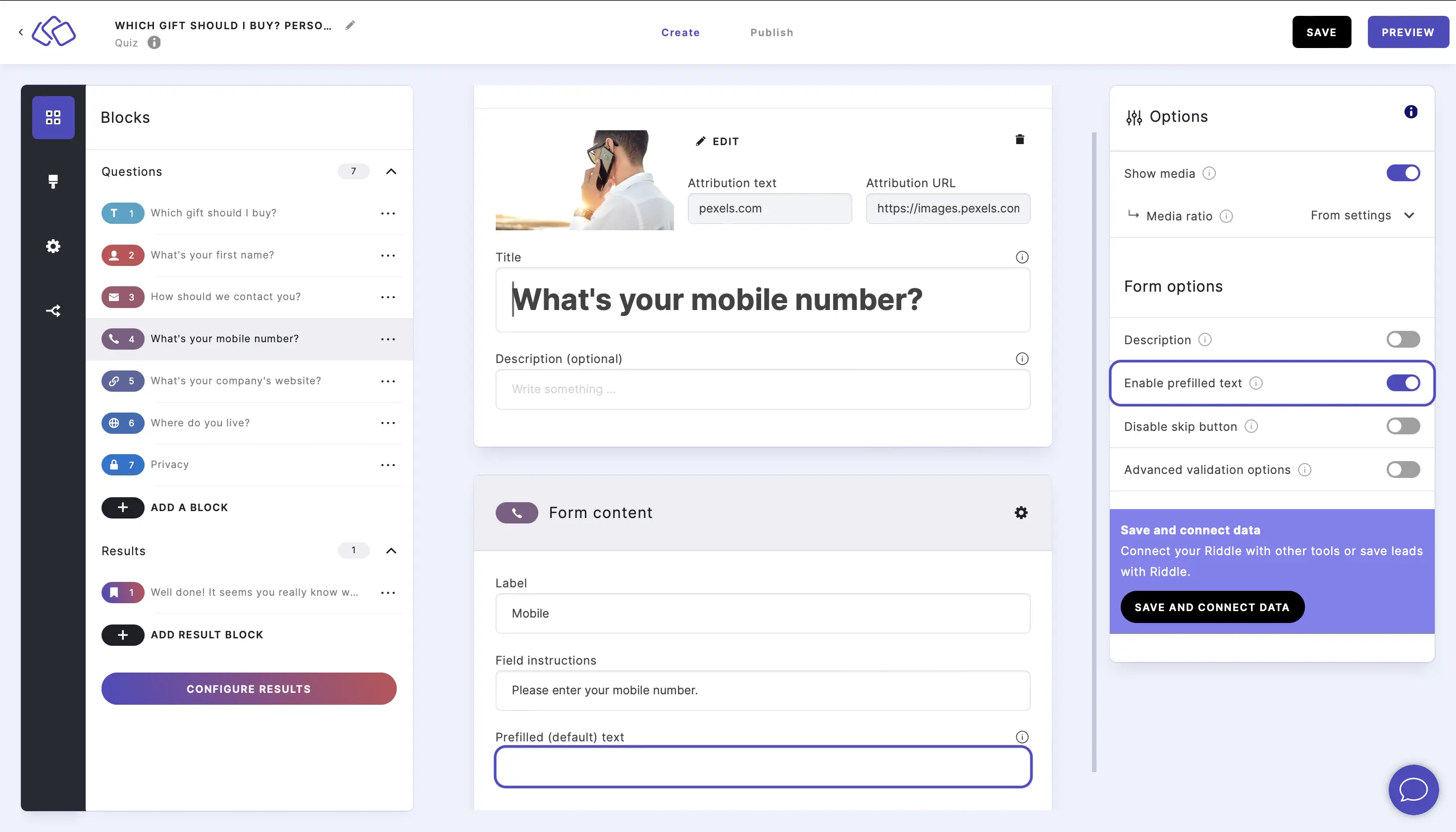
Go to the options icon on the right of Form Content.
Under Form options, enable Enable prefilled text.
You can now click on the % icon in the Prefilled (default) text field under Form content and select a parameter from the dropdown menu.
This pre-exisitng user data from your site will now be prefilled into the block, saving time and increasing conversions.
MAKE BLOCK COMPULSORY:
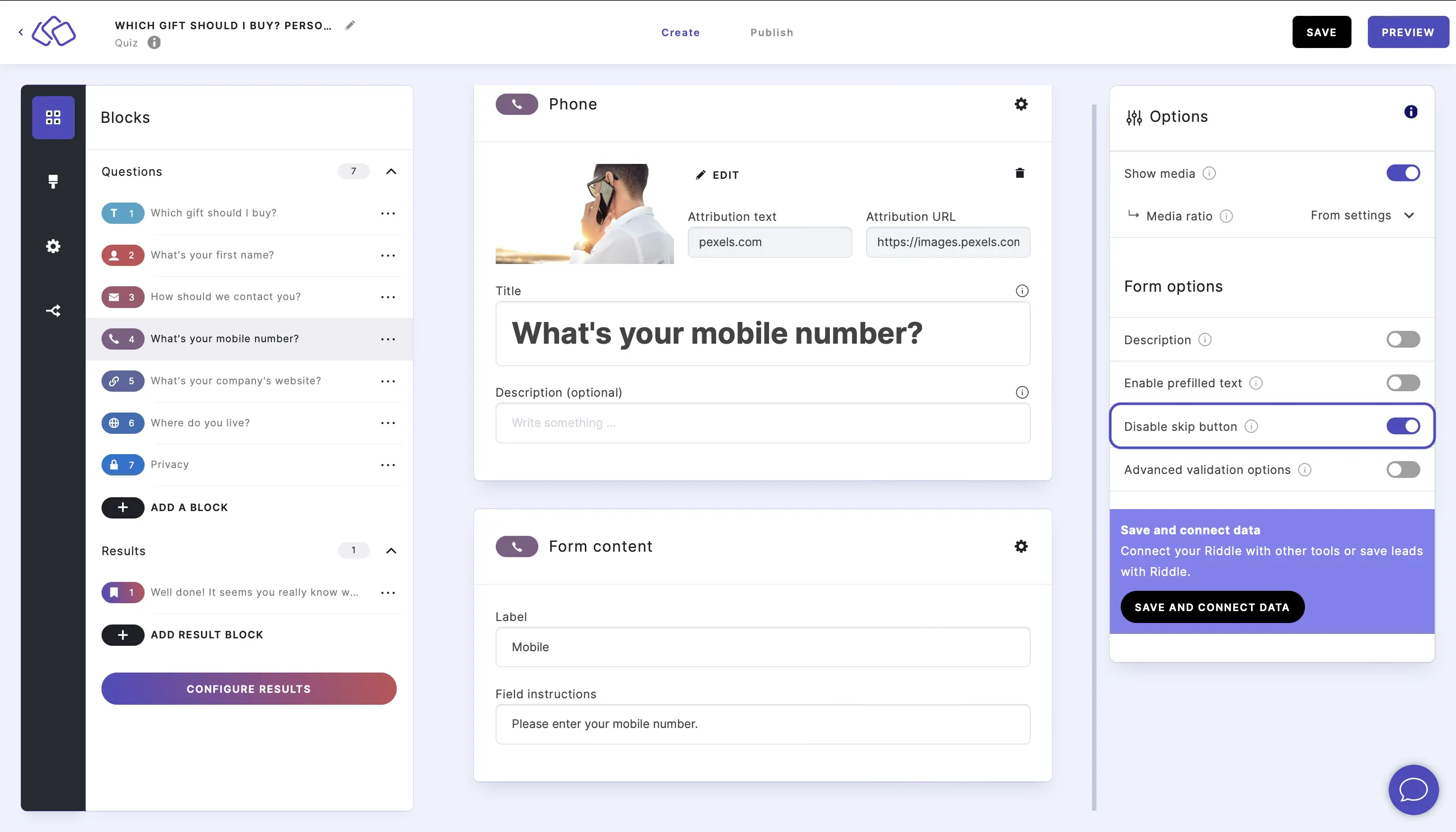
Go to the options icon on the right of Form Content.
Enable Disable skip button to make the block required and to remove the skip button.
SET UP ADVANCED VALIDATION OPTIONS:
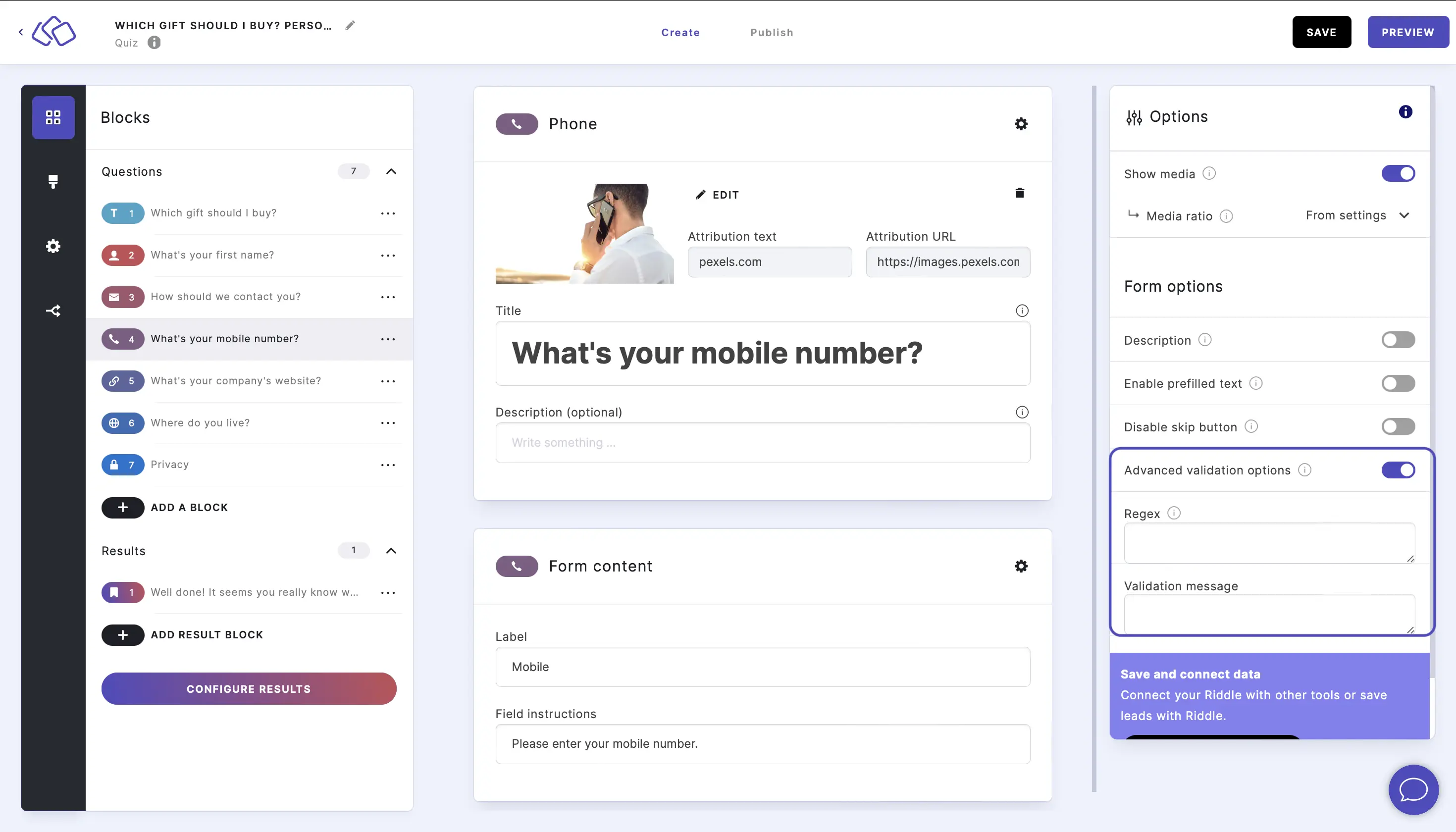
Click on the Options icon, enable Advanced validation options and enter your regular expression without the leading "/" and without the trailing "/igm".
You can now ensure entries follow a certain format, such as having a certain number of digits for phone numbers and/or having a certain starting number or letter.

