Timer
You can set time limits in your Riddle.
Activate a timer for the Riddle
- Go to Settings and click on Timer: Block or Riddle time limits.
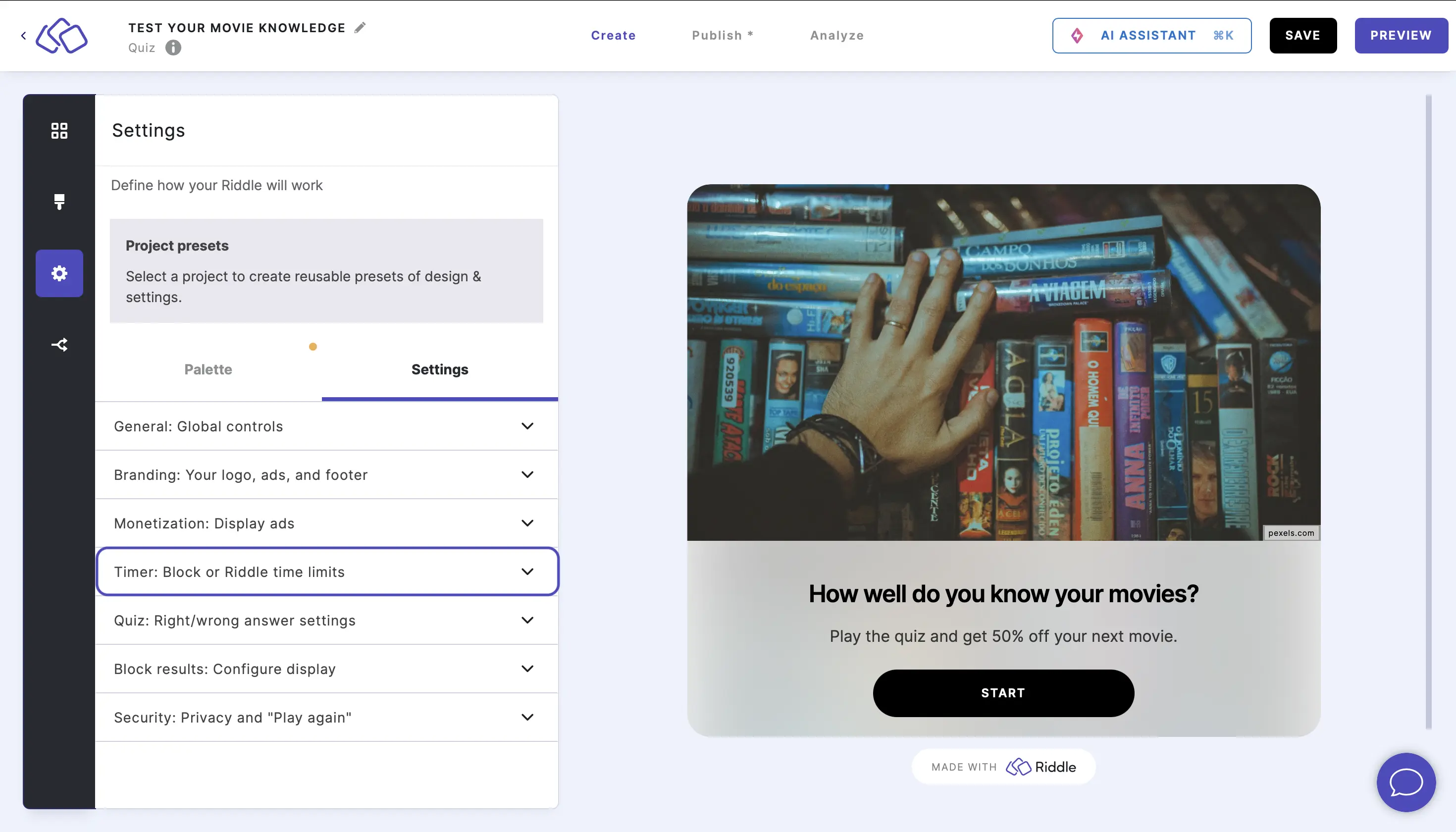
- Enable Riddle timer to have a countdown that runs from the moment a user starts the Riddle and is for the entire Riddle.
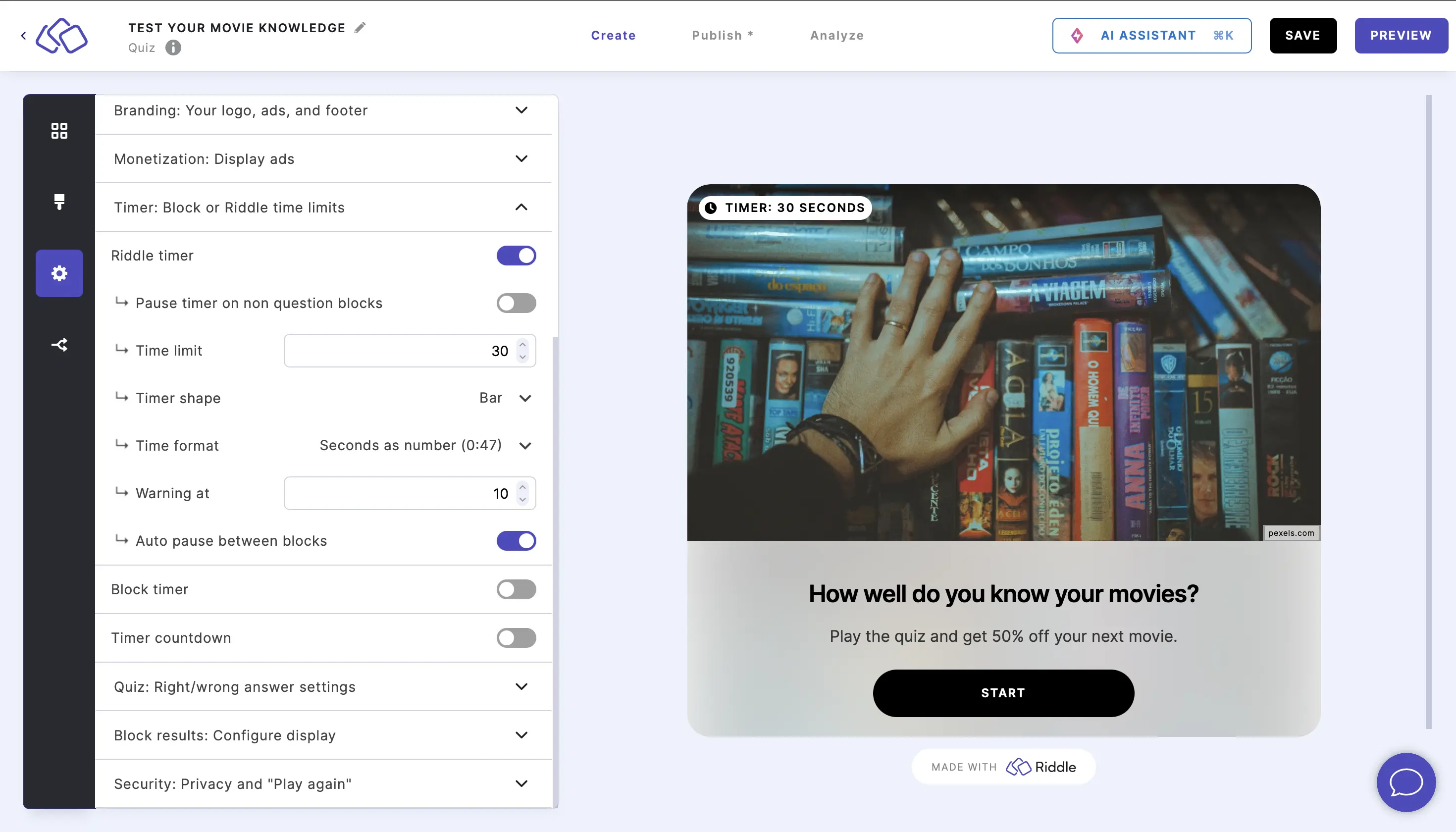
- Enable Pause timer on non-question blocks to stop the timer on blocks that don't count towards the score. This gives the audience as much time as they need to complete a content block.
- Select a time limit. The default is 30 seconds.
- Select a timer shape from the dropdown menu. You can choose between a bar and a circle.
- Select a time format from the dropdown menu.
- Enter the number of seconds at which you want a warning to appear in the Warning at field. If you do not want a warning, enter 0.
- Enable Auto pause to automatically stop the timer in between blocks. This means that if the user is experiencing slower or faster internet, the timer is not affected and will continue when the next block has fully loaded.
Activate a timer for each block
- Go to Settings and click on Timer: Block or Riddle time limits.
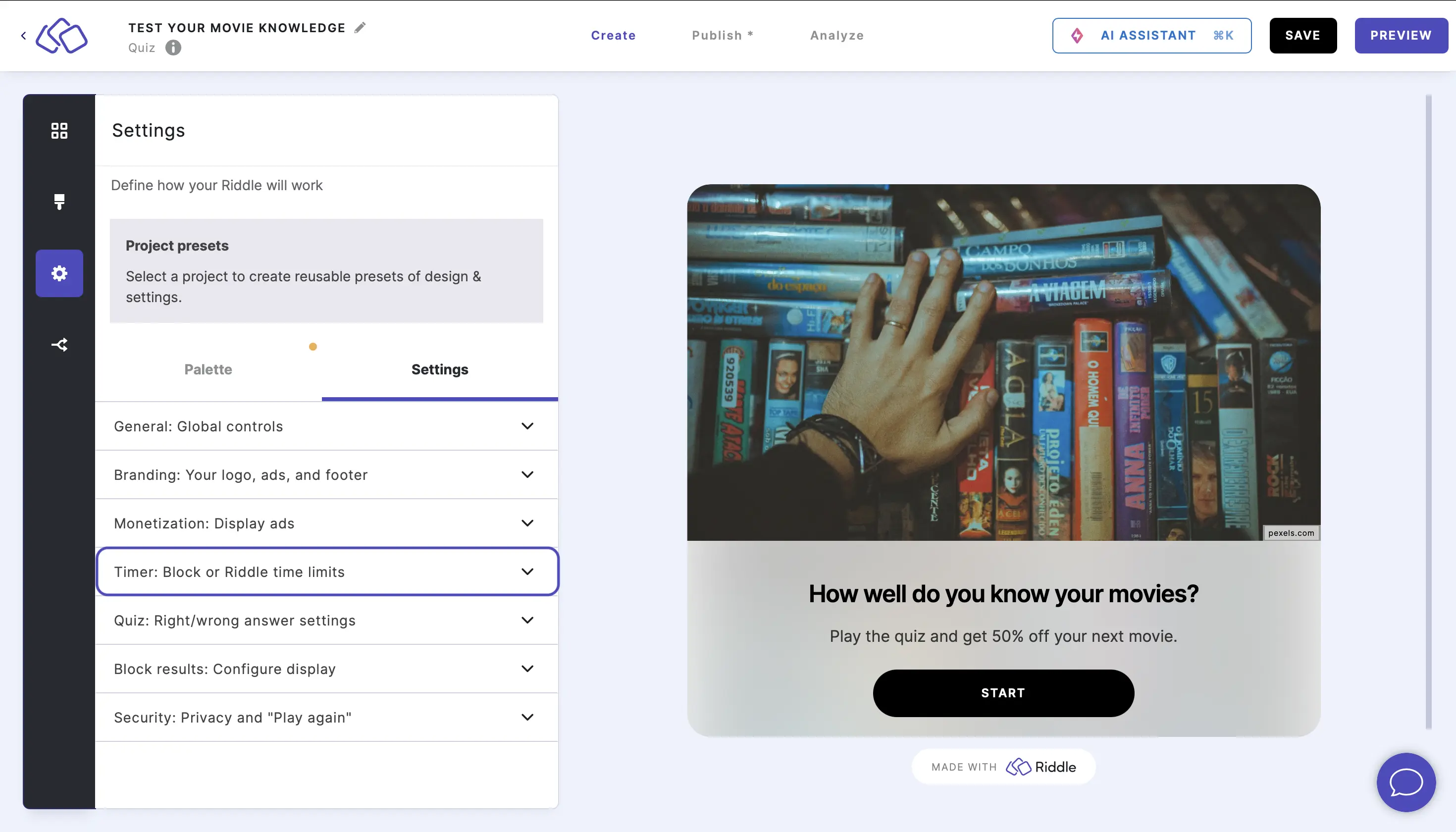
- Enable Block timer to have a countdown that runs from the moment a user starts the specific block and is for that block only.
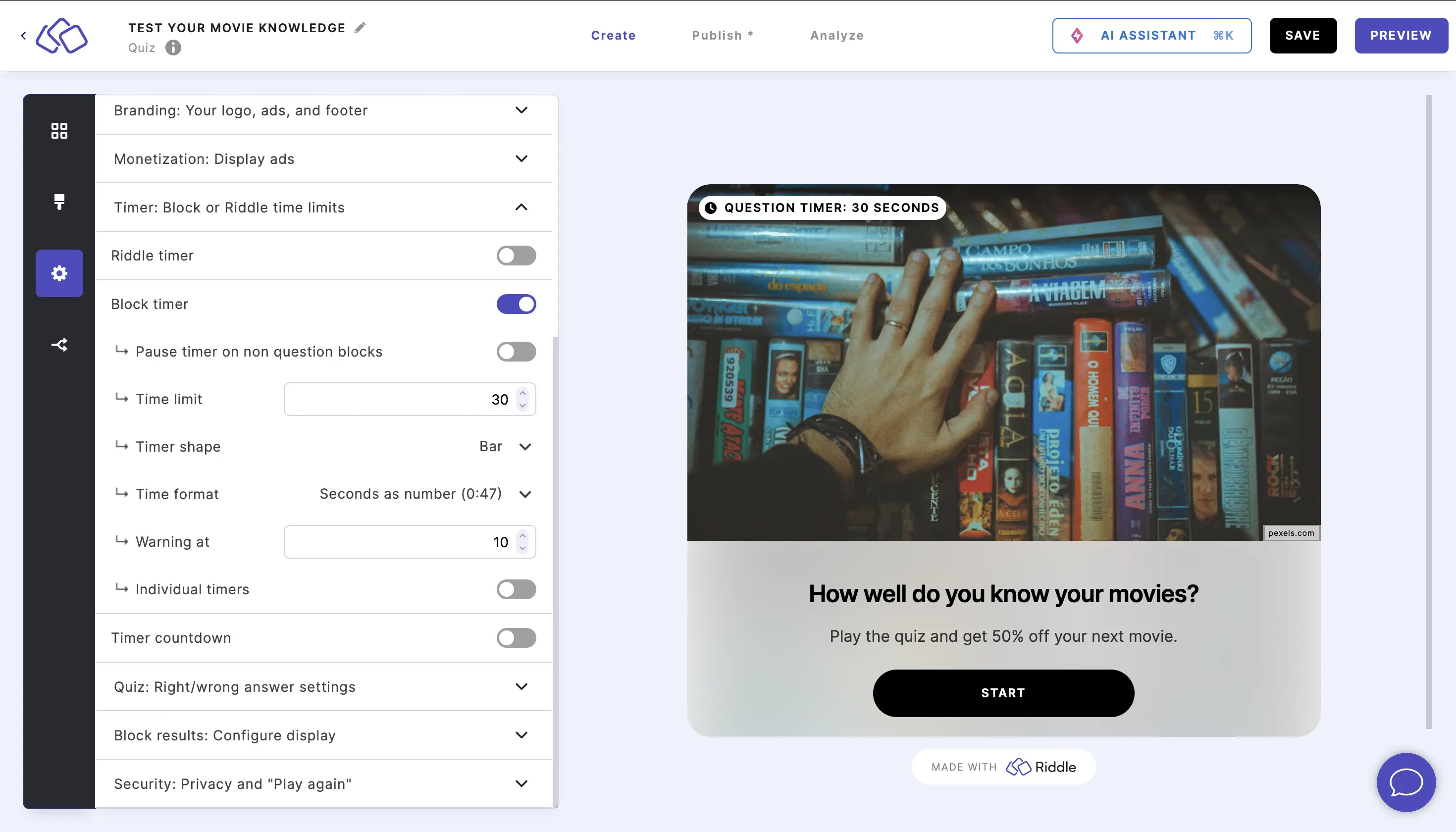
- Select a time limit. The default is 30 seconds.
- Select a timer shape from the dropdown menu. You can choose between a bar and a circle.
- Select a time format from the dropdown menu.
- Enter the number of seconds at which you want a warning to appear in the Warning at field. If you do not want a warning, enter 0.
- Enable Individual times to see the timers for each content block. The default is 30 seconds. Change the number of seconds for any of the blocks as needed using the up and down arrows or by entering the number of seconds.
Create a countdown
- Go to Settings and click on Timer: Block or Riddle time limits.
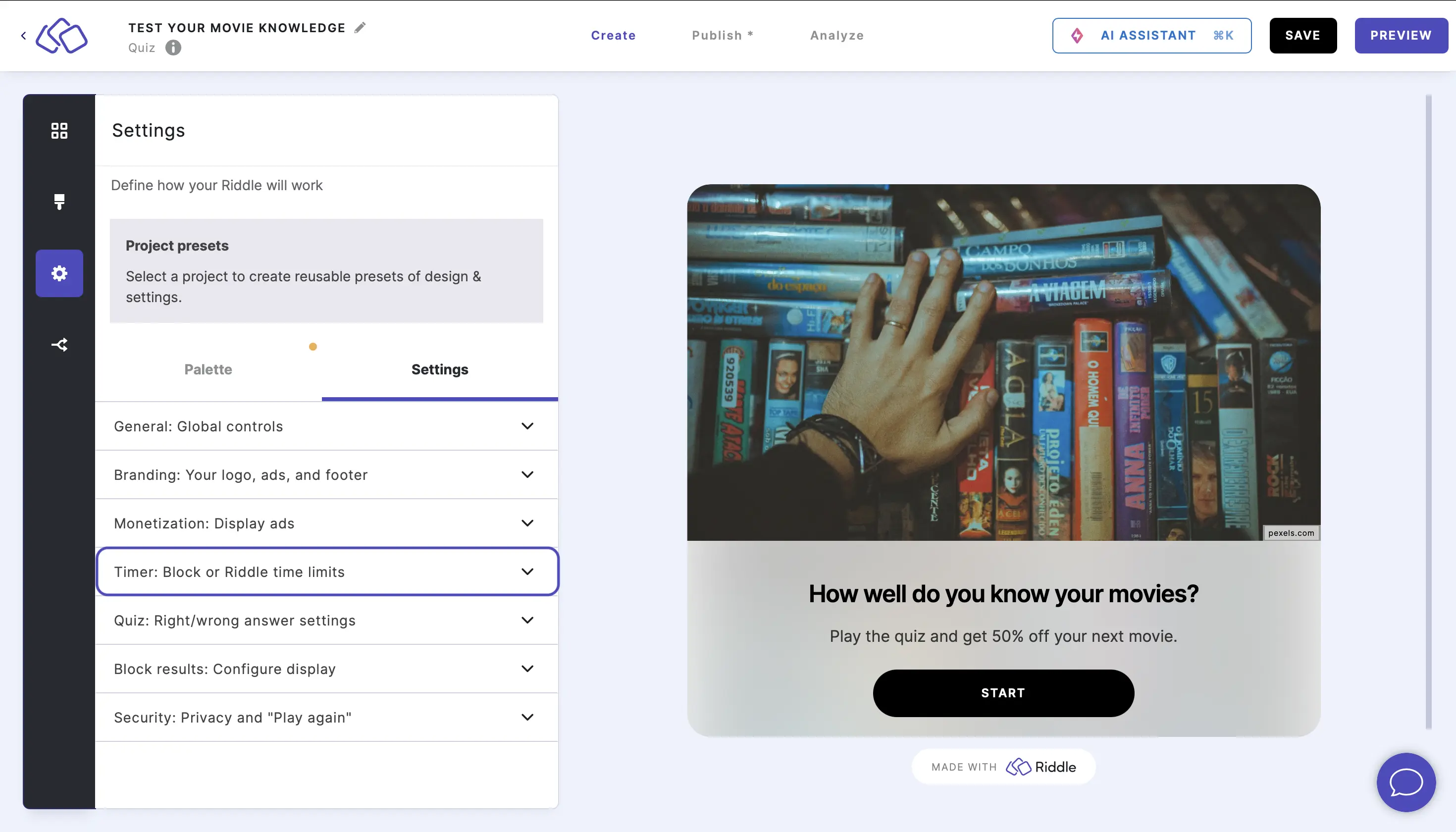
- Enable Countdown timer (in seconds) to add a countdown before the Riddle starts.
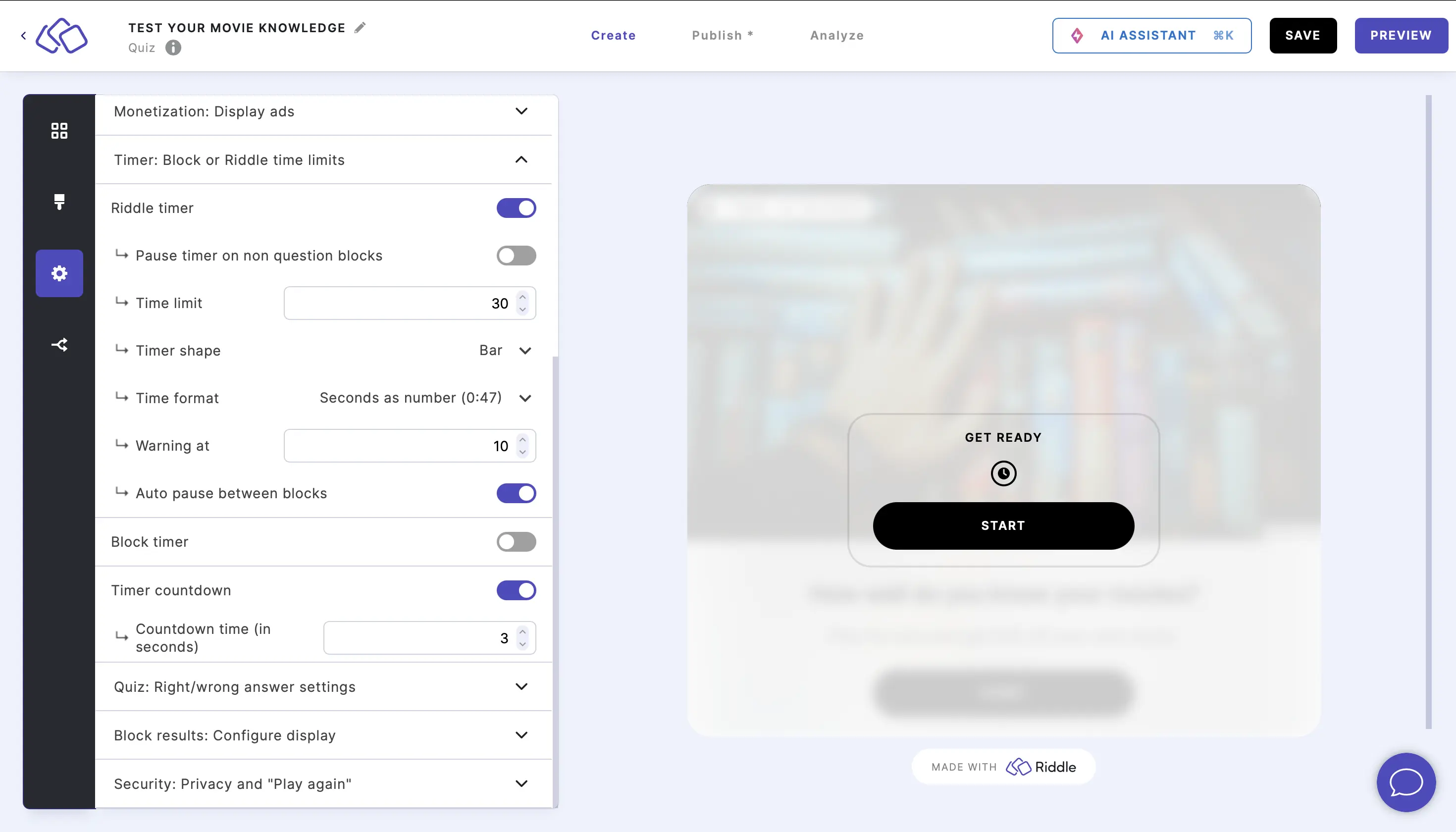
- Use the up/down arrows or enter the number of seconds.
What happens when timers run out?
When a block timer expires, the block is automatically submitted with 0 points, and the Riddle proceeds to the next block. In the rare case that the next block cannot be determined due to branching logic constraints, the Riddle will restart.
When the Riddle timer expires, the user sees an error message prompting them to restart the quiz. Points earned up to that point are not saved.

