Poll or survey prompts
You can combine any of the different prompt blocks below.
1. Single-select question block
Your audience picks one answer from a list of choices.
- Click on ADD A QUESTION BLOCK and select Single-select.
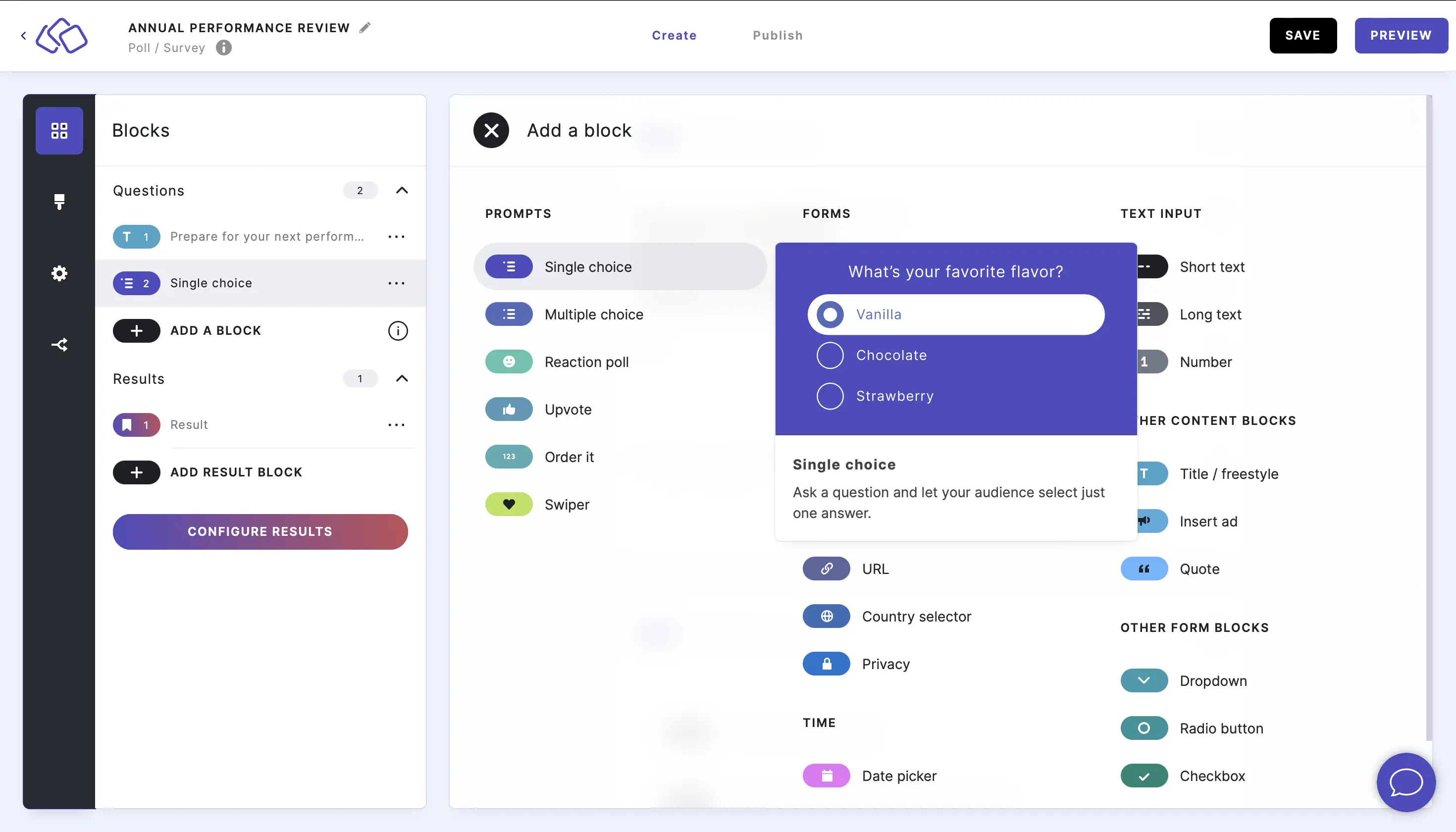
- Insert a question into the Title field.

- Add an image by clicking on Add image, GIF, or video/audio file.
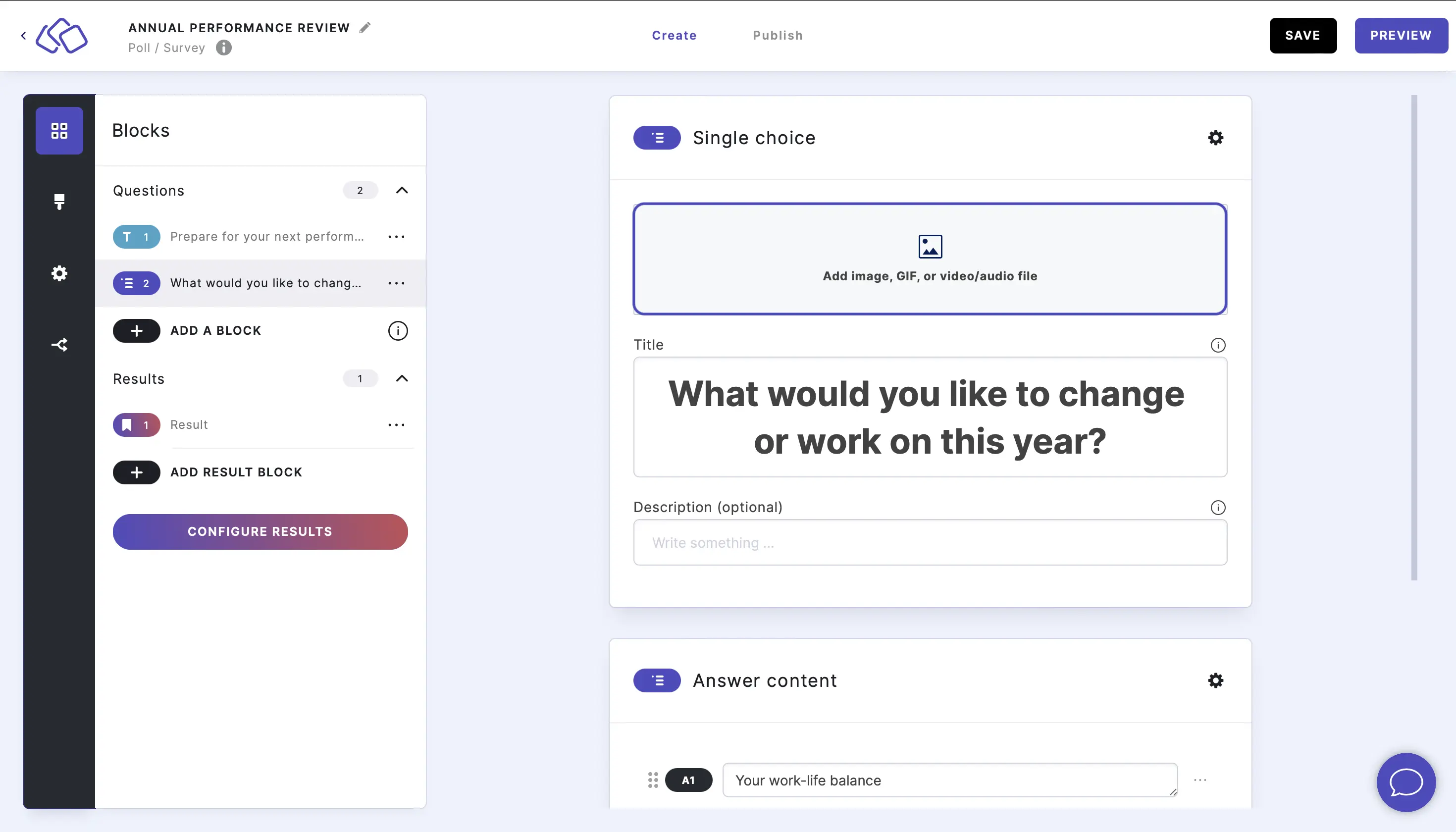
- Insert the answers into the Answer content fields.
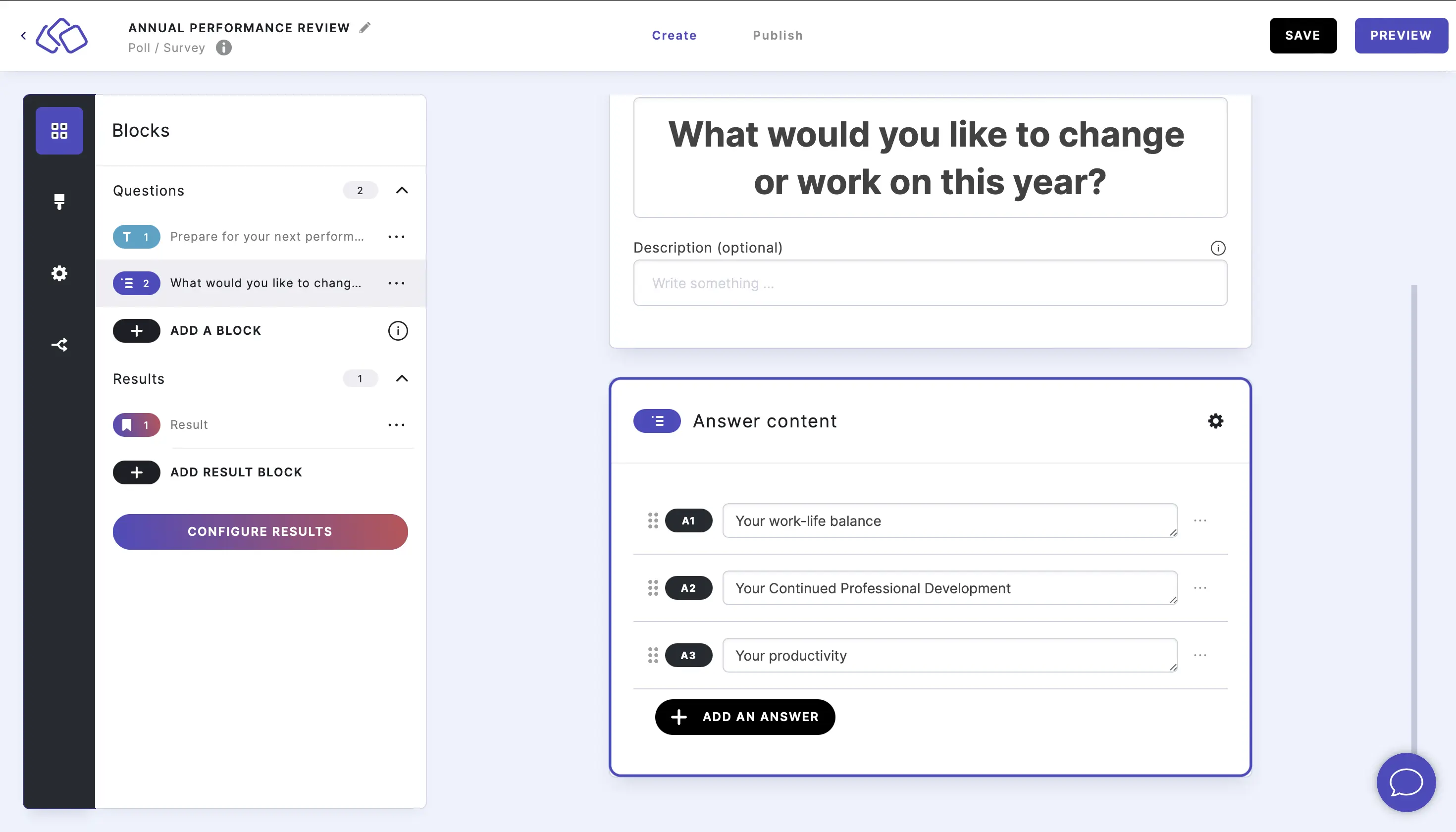
2. Multi-select question block
Your audience can pick more than one answer.
- Click on ADD A QUESTION BLOCK and select Multi-select.
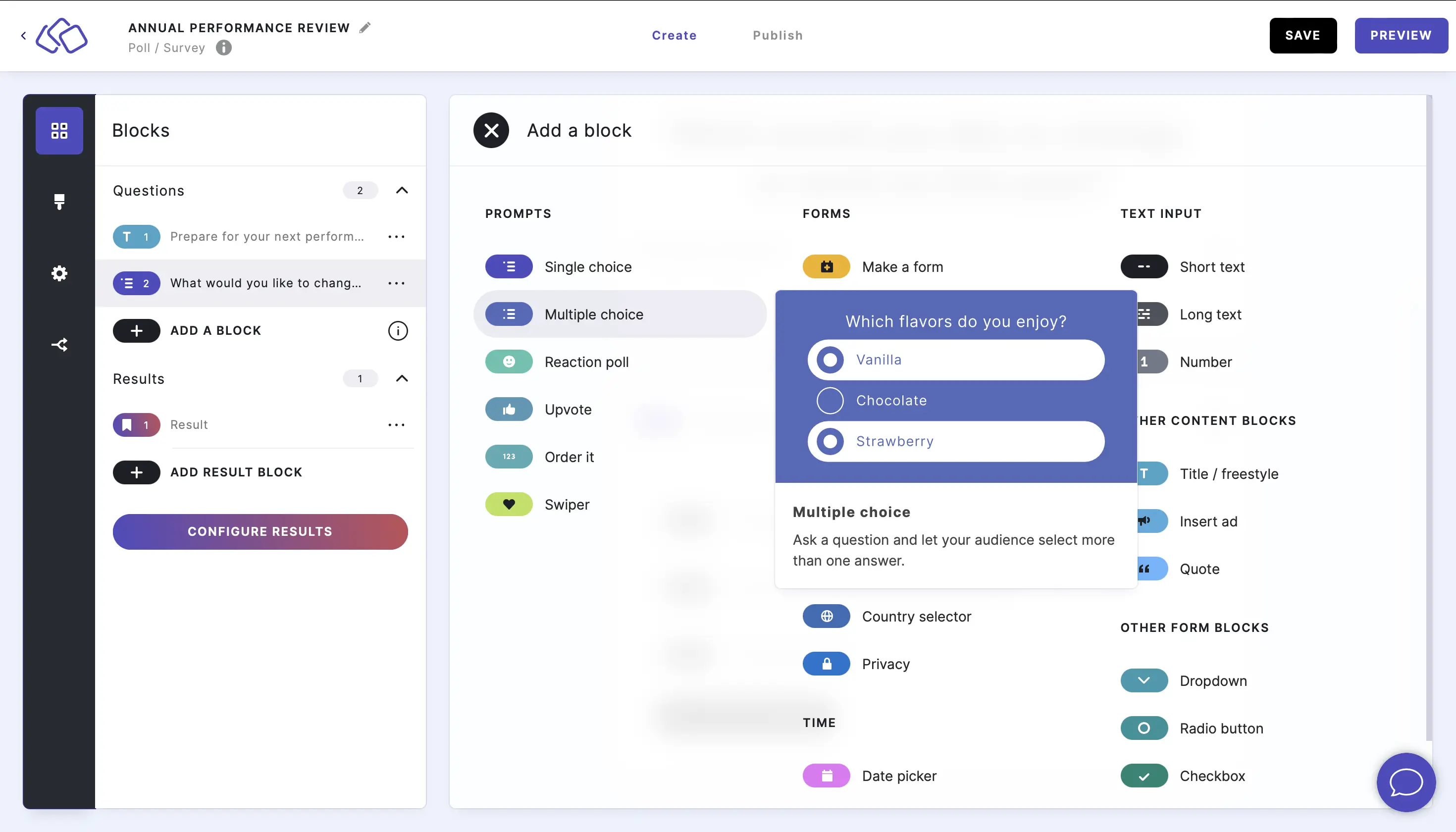
- Insert a question into the Title field.
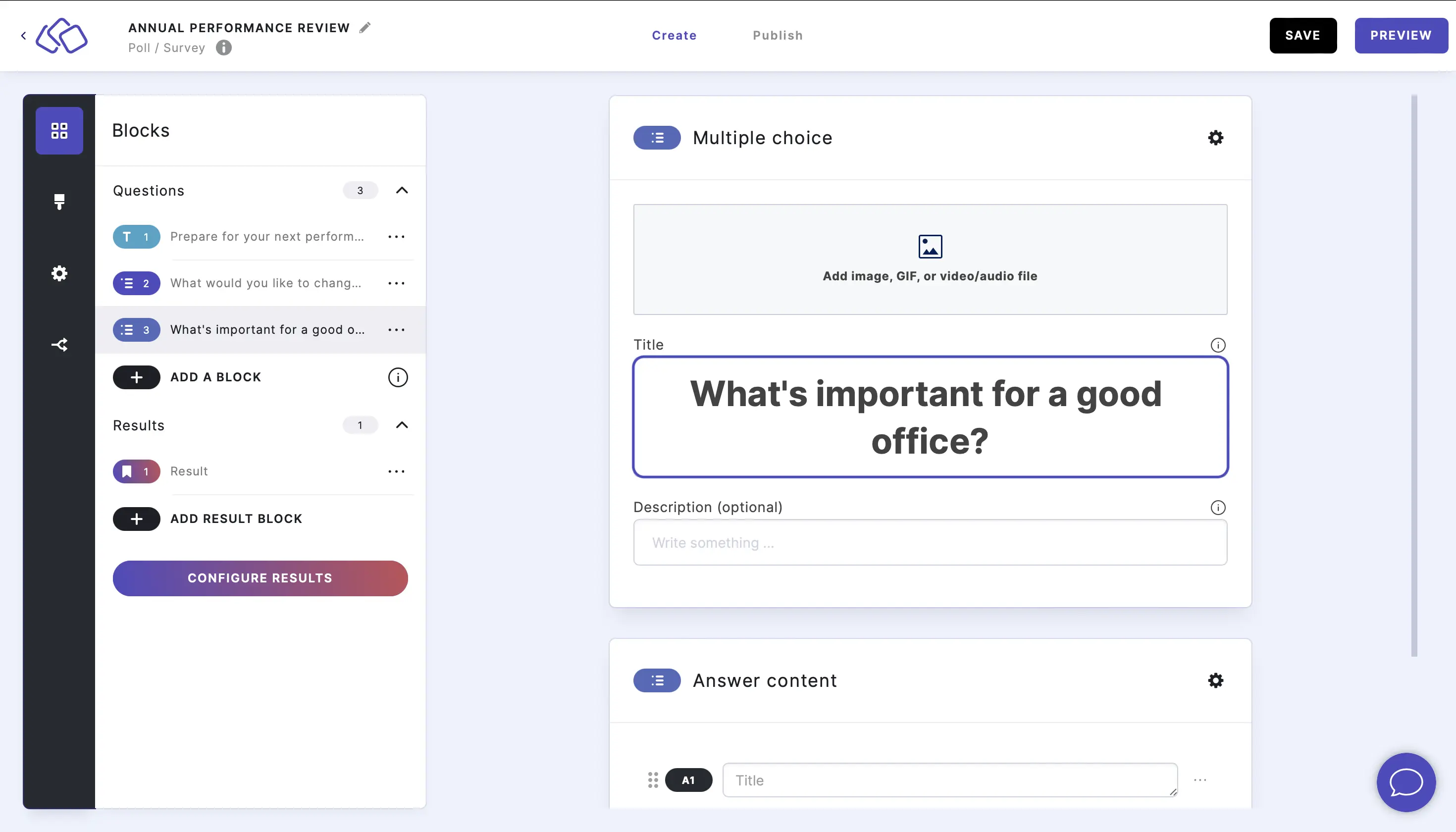
- Add an image by clicking on Add image, GIF, or video/audio file.
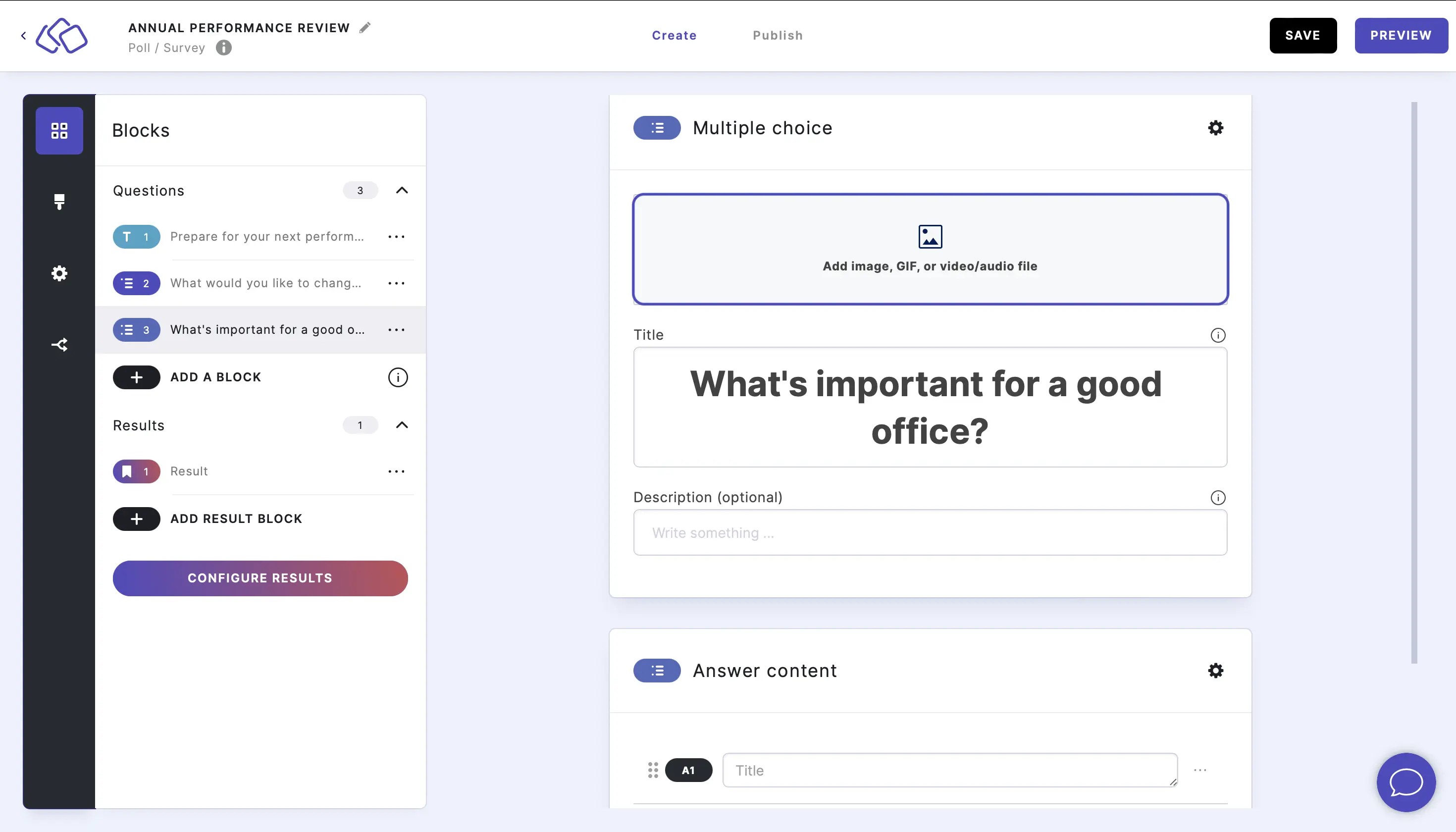
- Insert the answers. Add as many answers as you want by clicking on Add an answer.
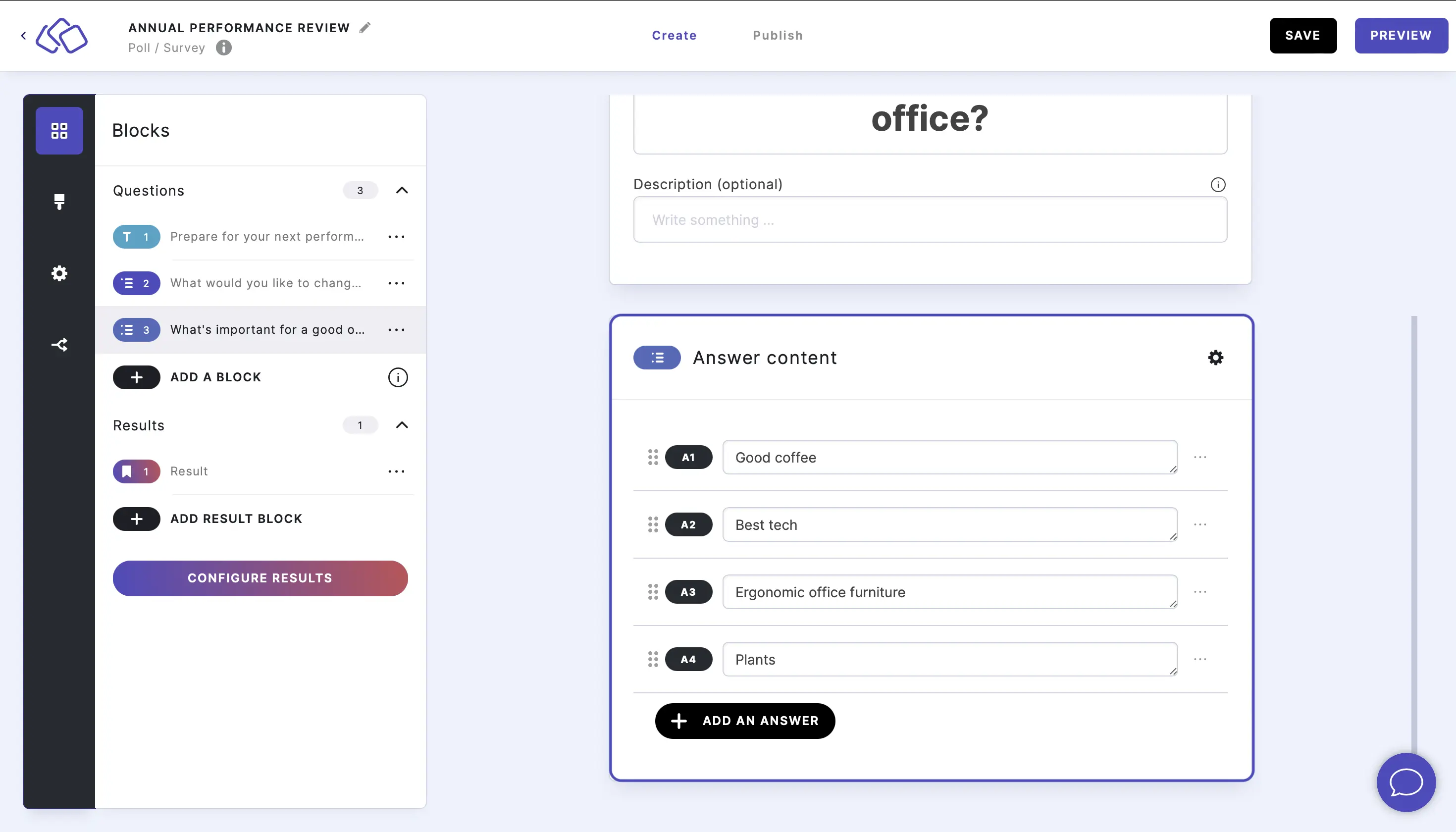
- Set how many items your audience can vote for by going to the options icon on the right of Answer Content and typing or using the up and down arrows to change the number.
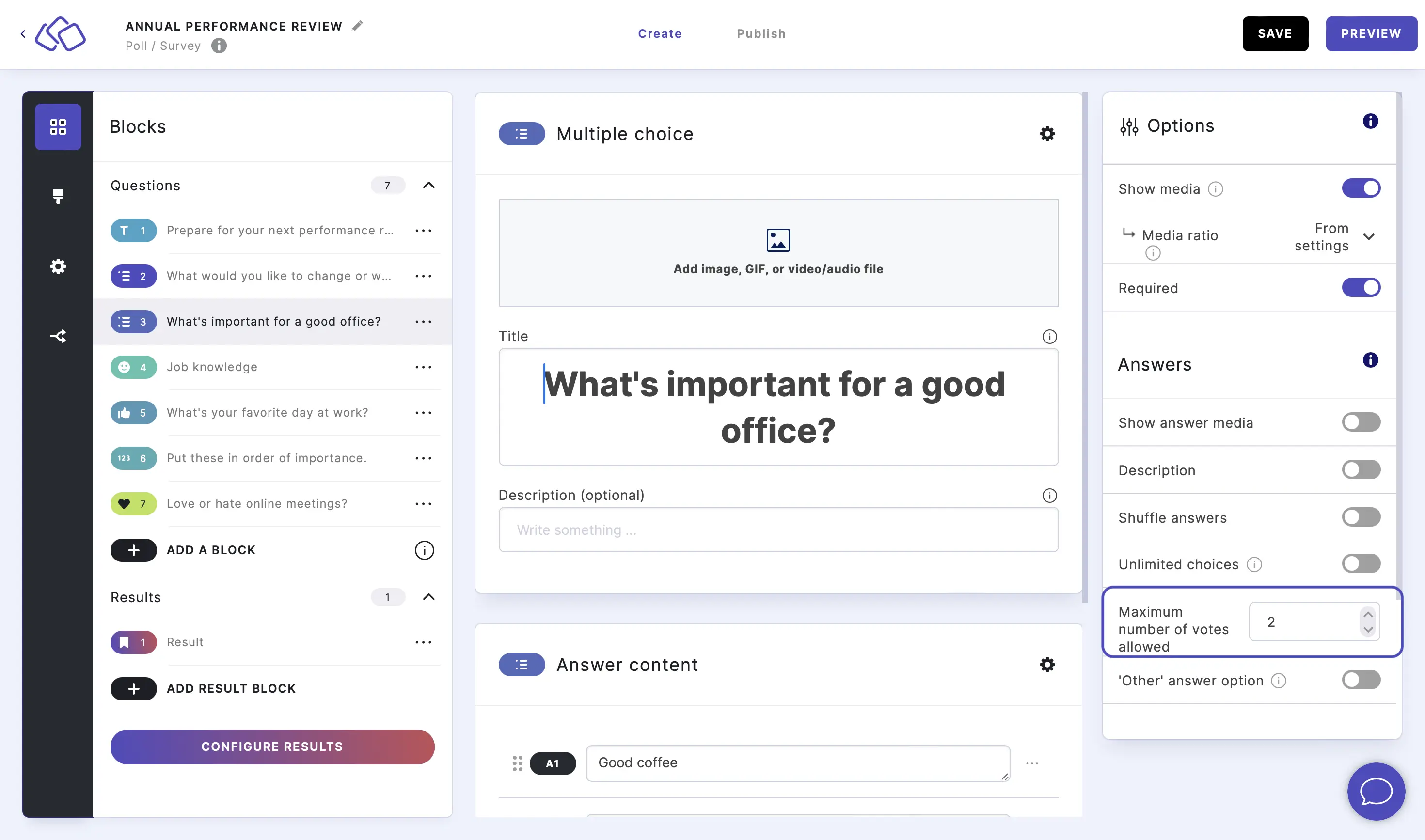
- To show your audience how many remainings options they can still select, go to the options icon on the right of Answer content and enable Show amount of possible choices.
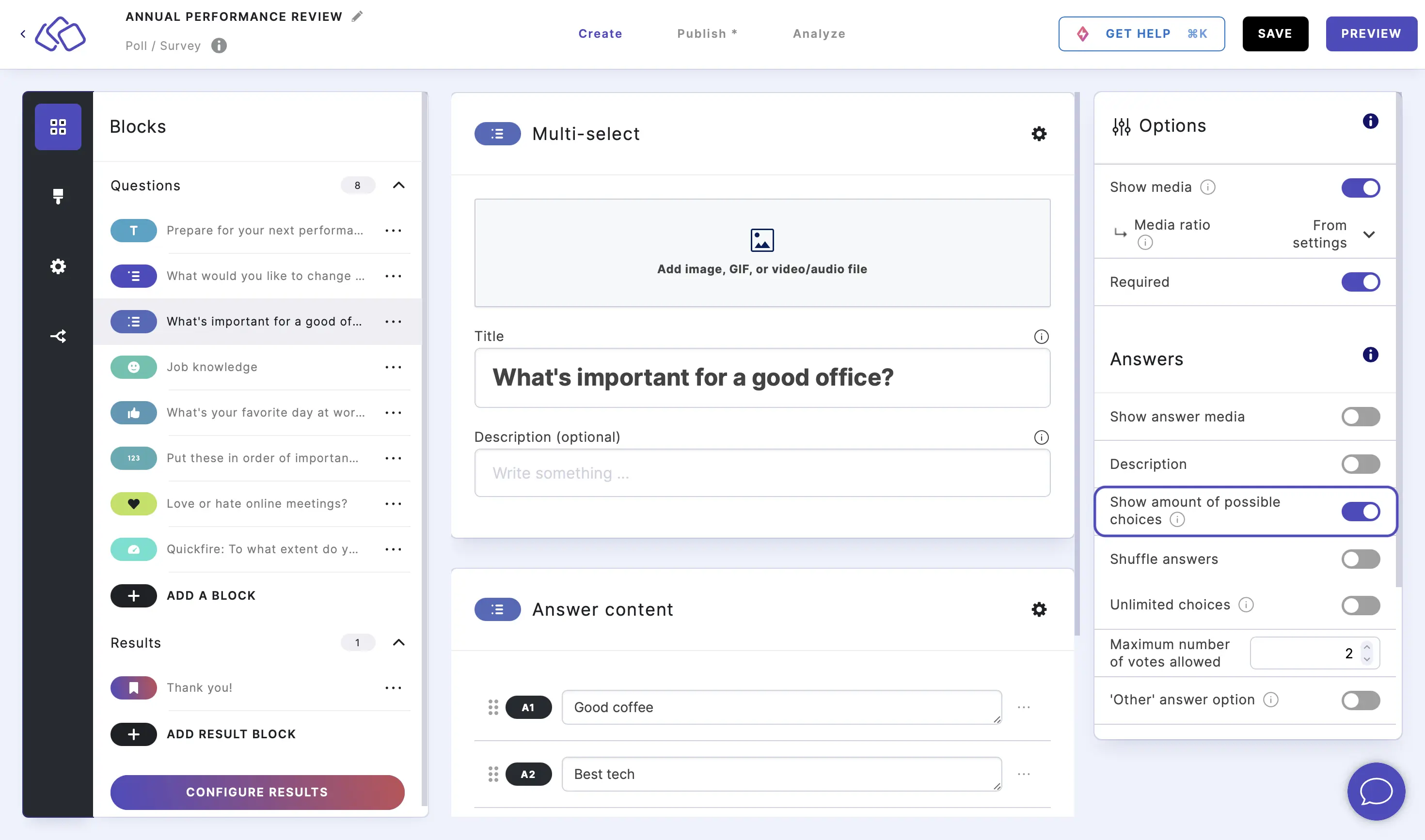
3. Reaction poll block
This uses a slider to collect audience feedback.
- Click on ADD A QUESTION BLOCK and select Reaction poll.
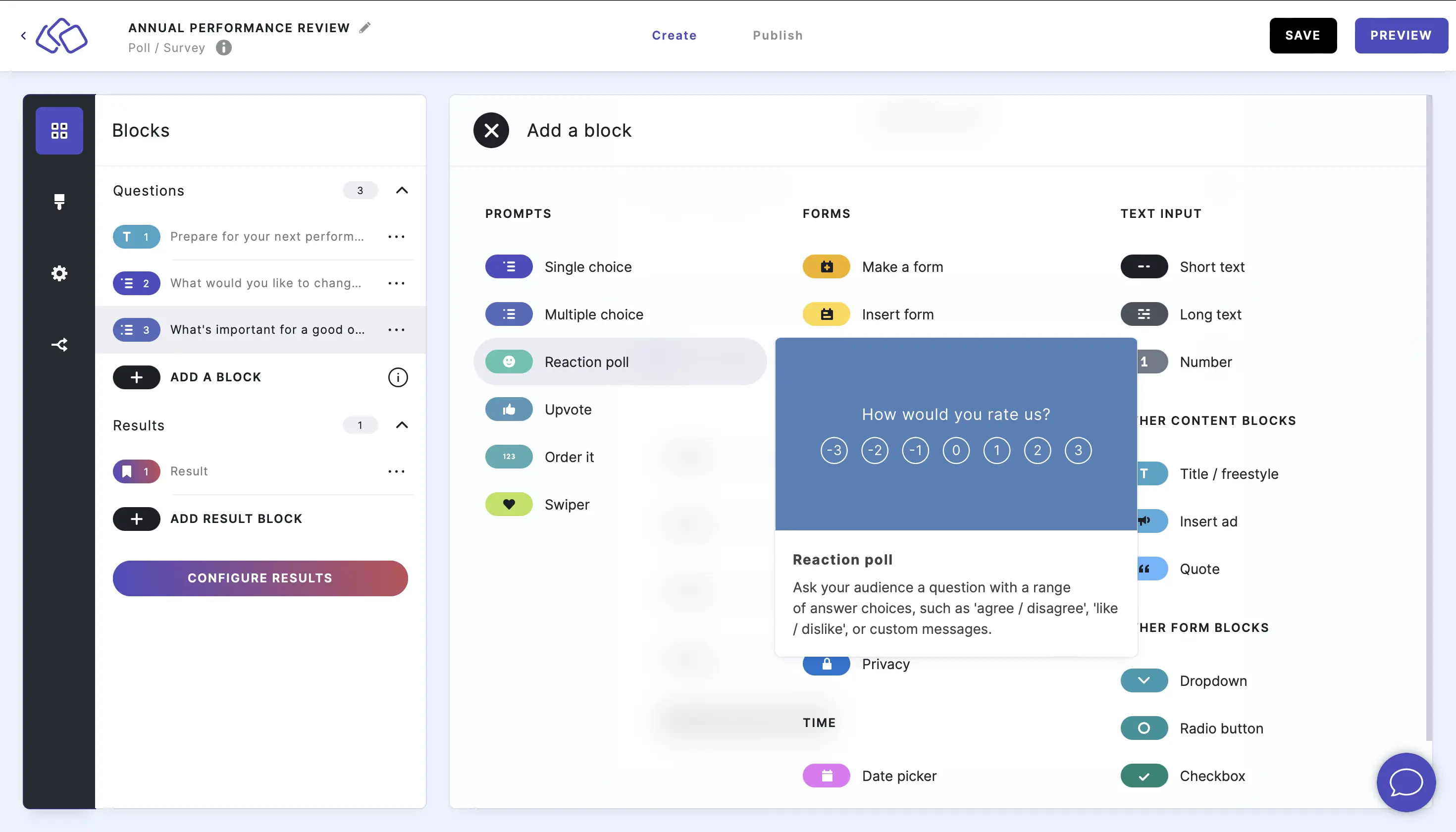
- Type a question or text into the Title field and add a description if you like.
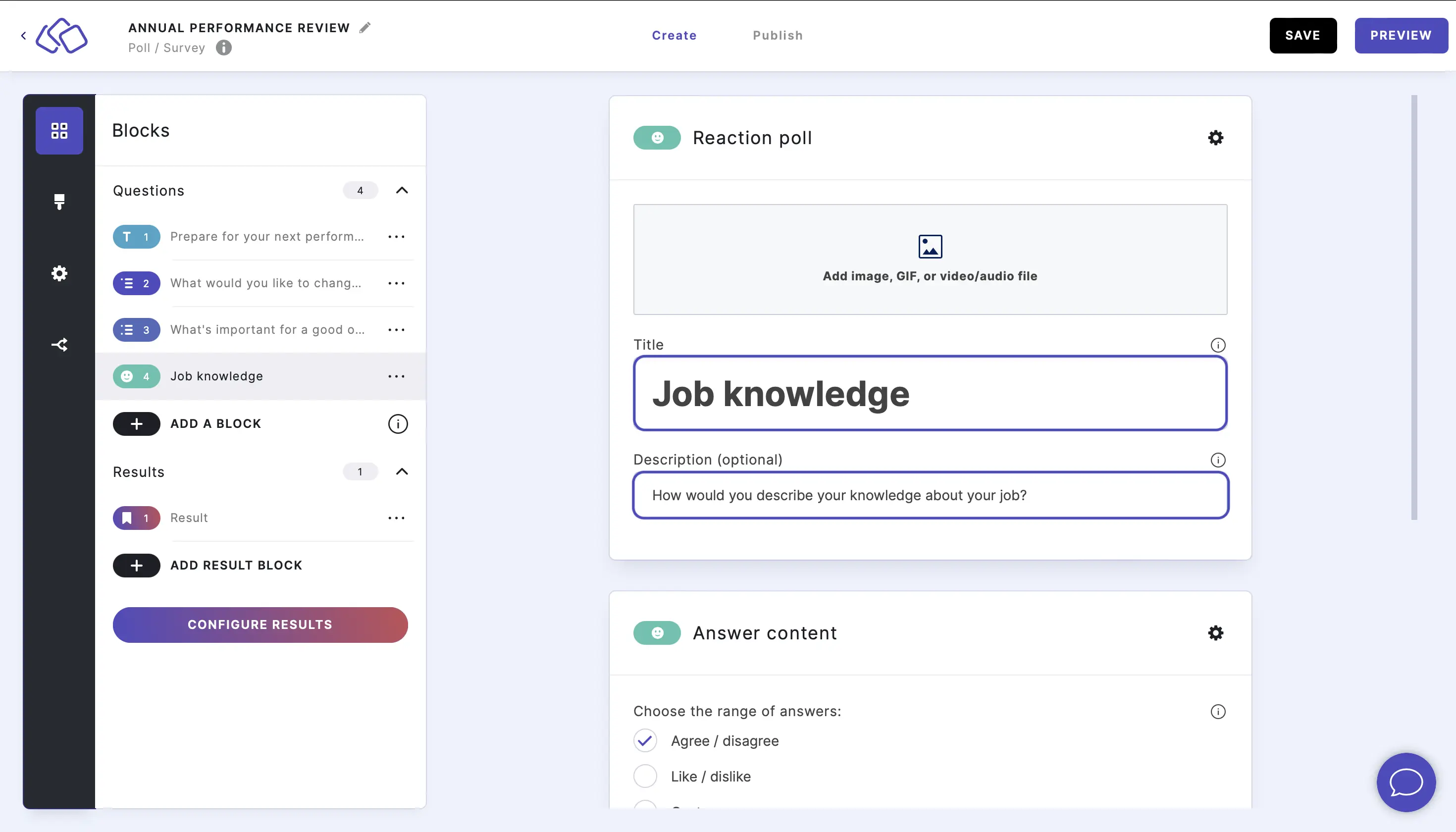
- Add an image by clicking on Add image, GIF, or video/audio file.
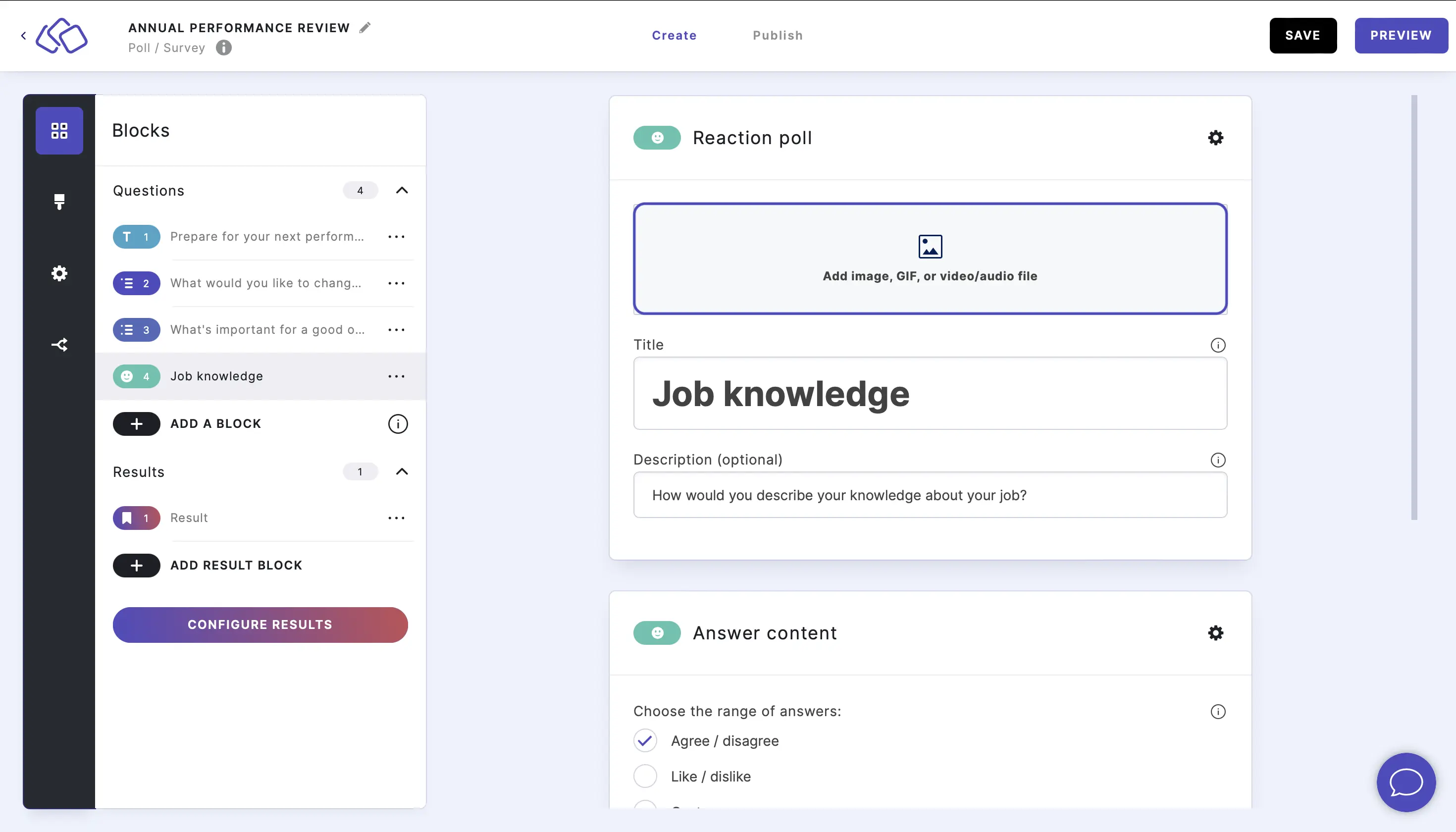
- Insert the range of answers. You can choose between:
- Agree / disagree (default)
- Like / dislike
- Custom
Customized ranges is then automatically applied to all your Riddle's poll questions.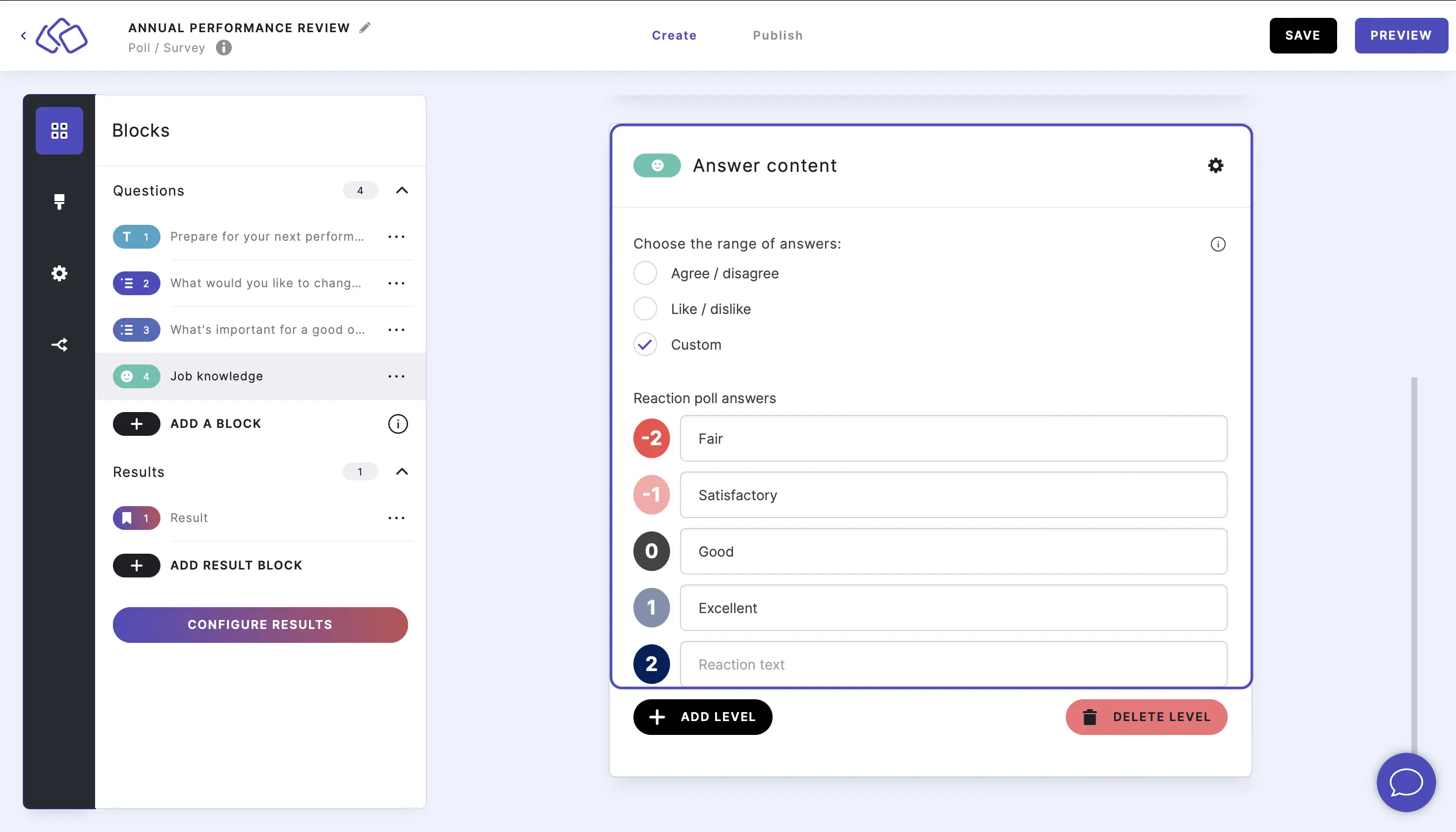
- Add or delete options by clicking on ADD LEVEL or DELETE LEVEL.
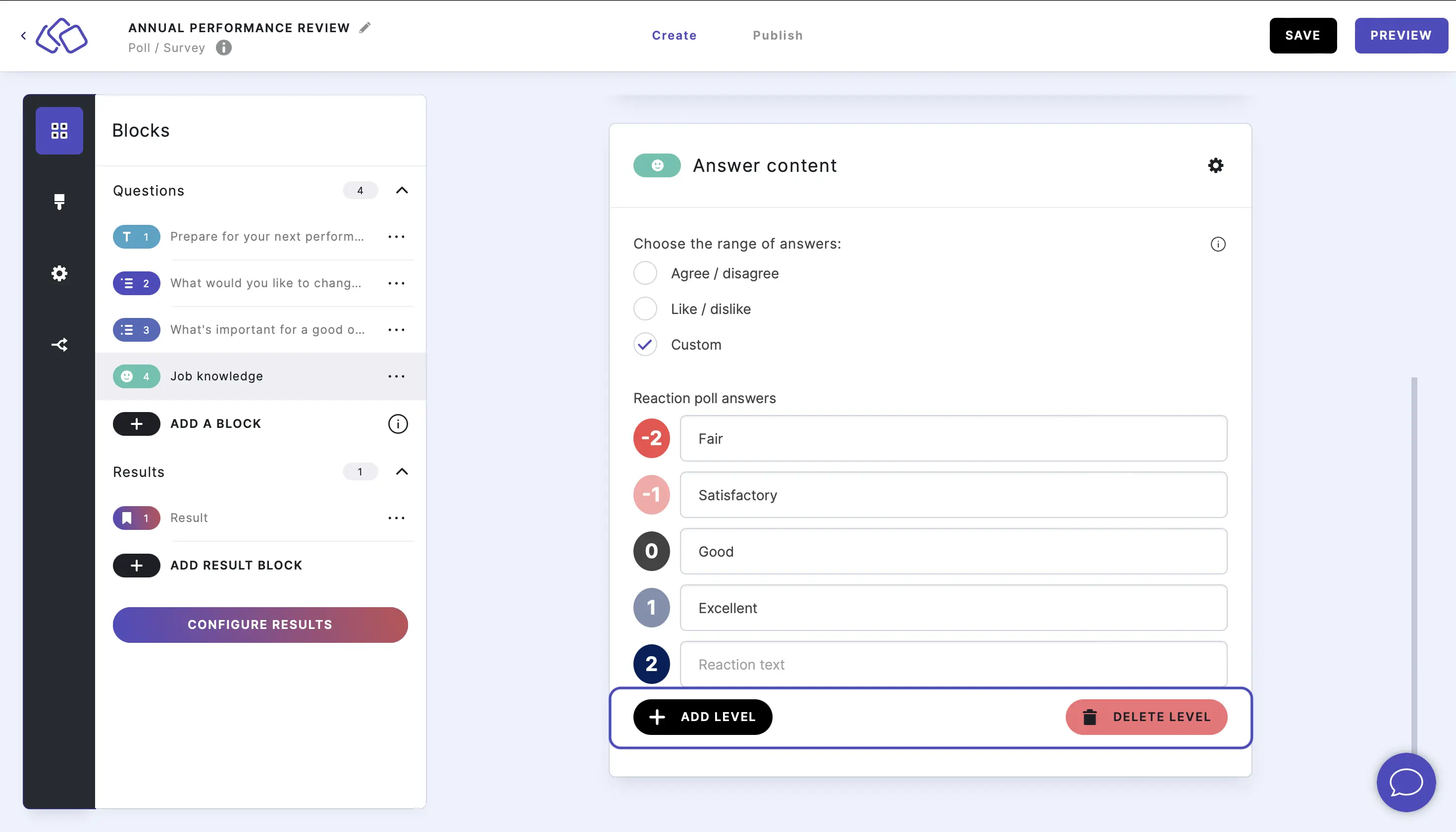
4. Upvote block
Our upvote question block is a poll combined with a list (AKA 'listicle'). Your users can upvote their favorite entries and then watch the list reorder automatically by popularity.
- Click on ADD A QUESTION BLOCK and select Upvote.
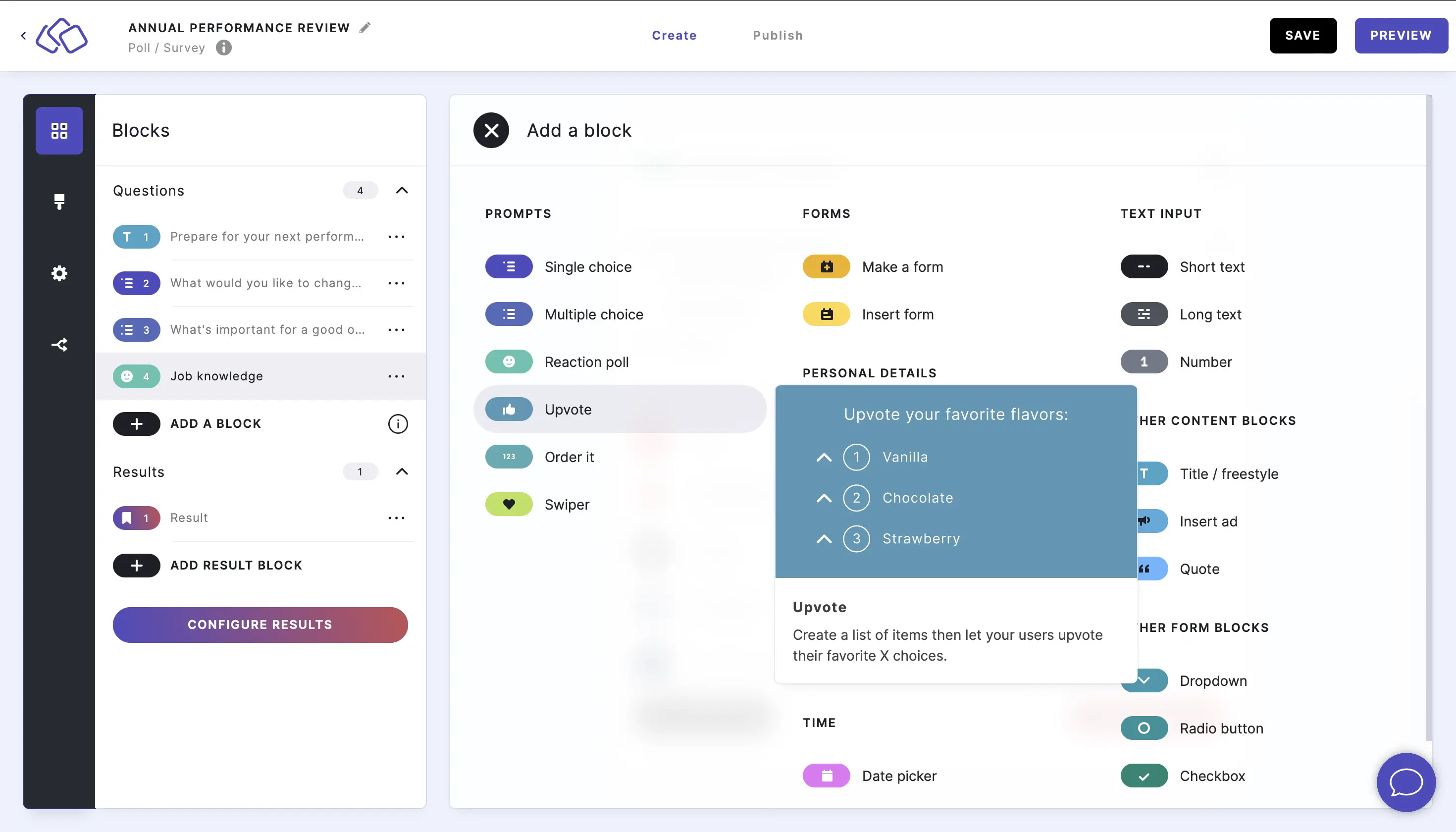
- Type a question or text into the Title field.

- Add an image by clicking on Add image, GIF, or video/audio file.
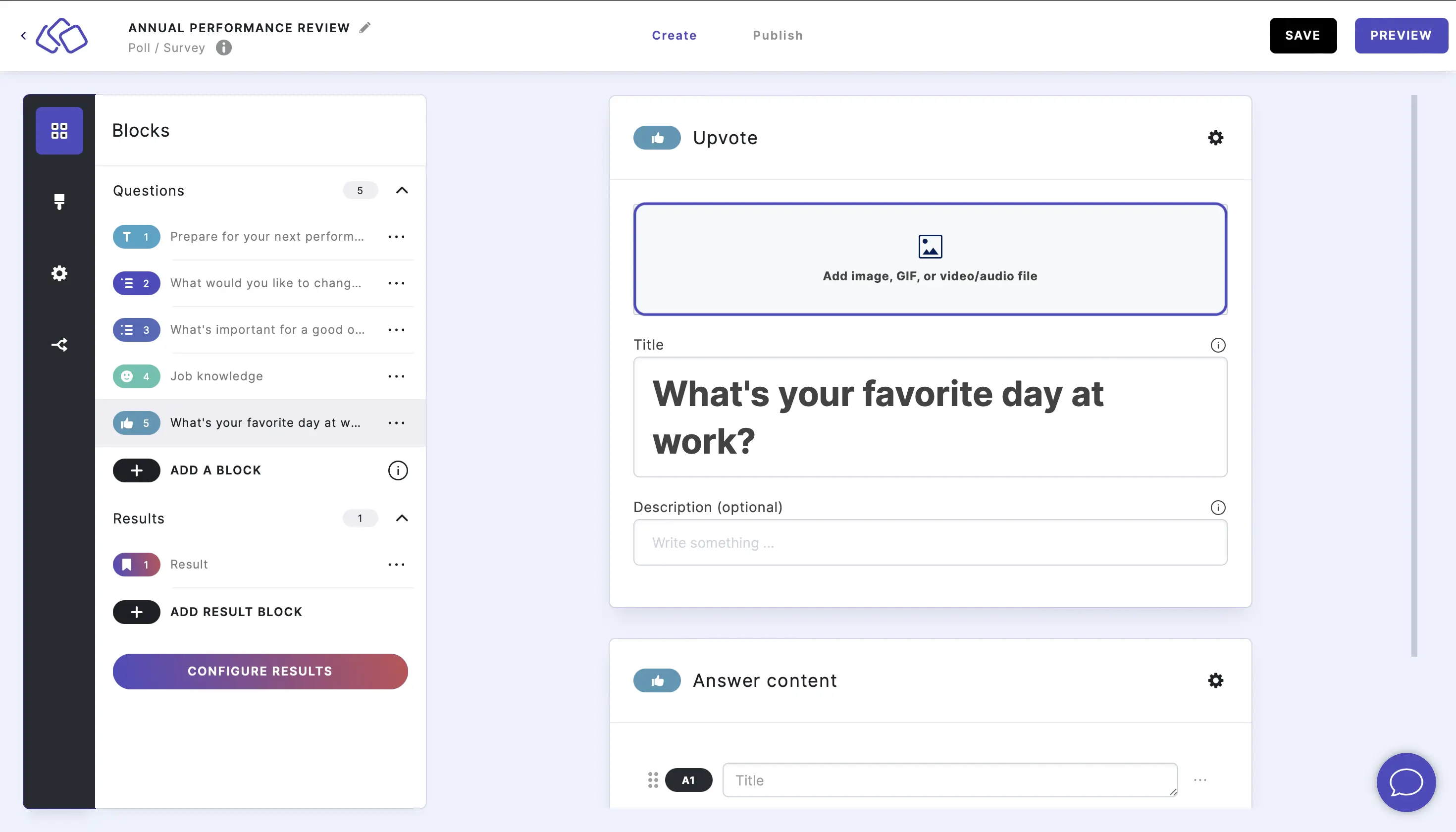
- Insert the answers.
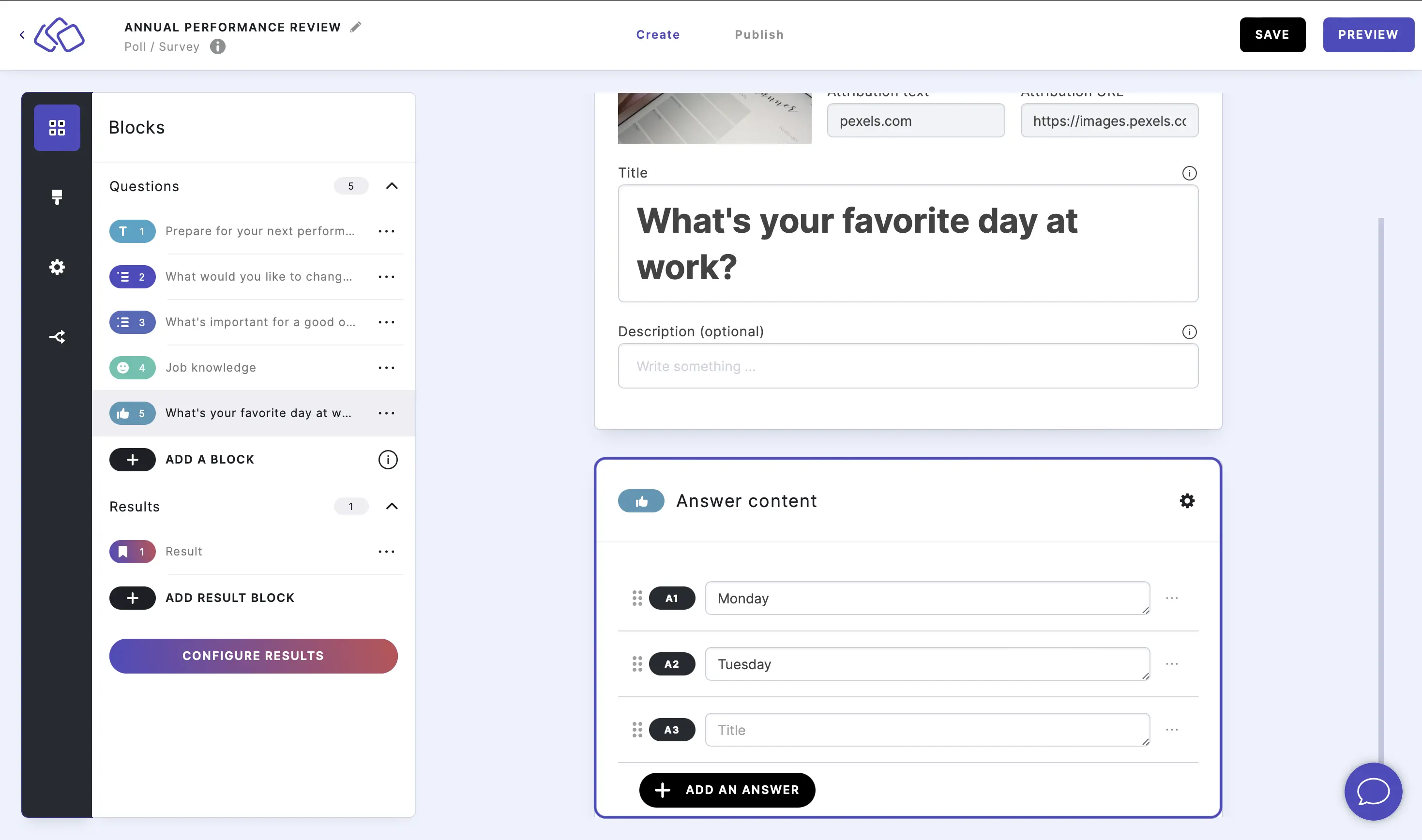
- Add more answers by clicking on ADD AN ANSWER, delete answers by clicking on the three dots next to the answer and selecting DELETE.
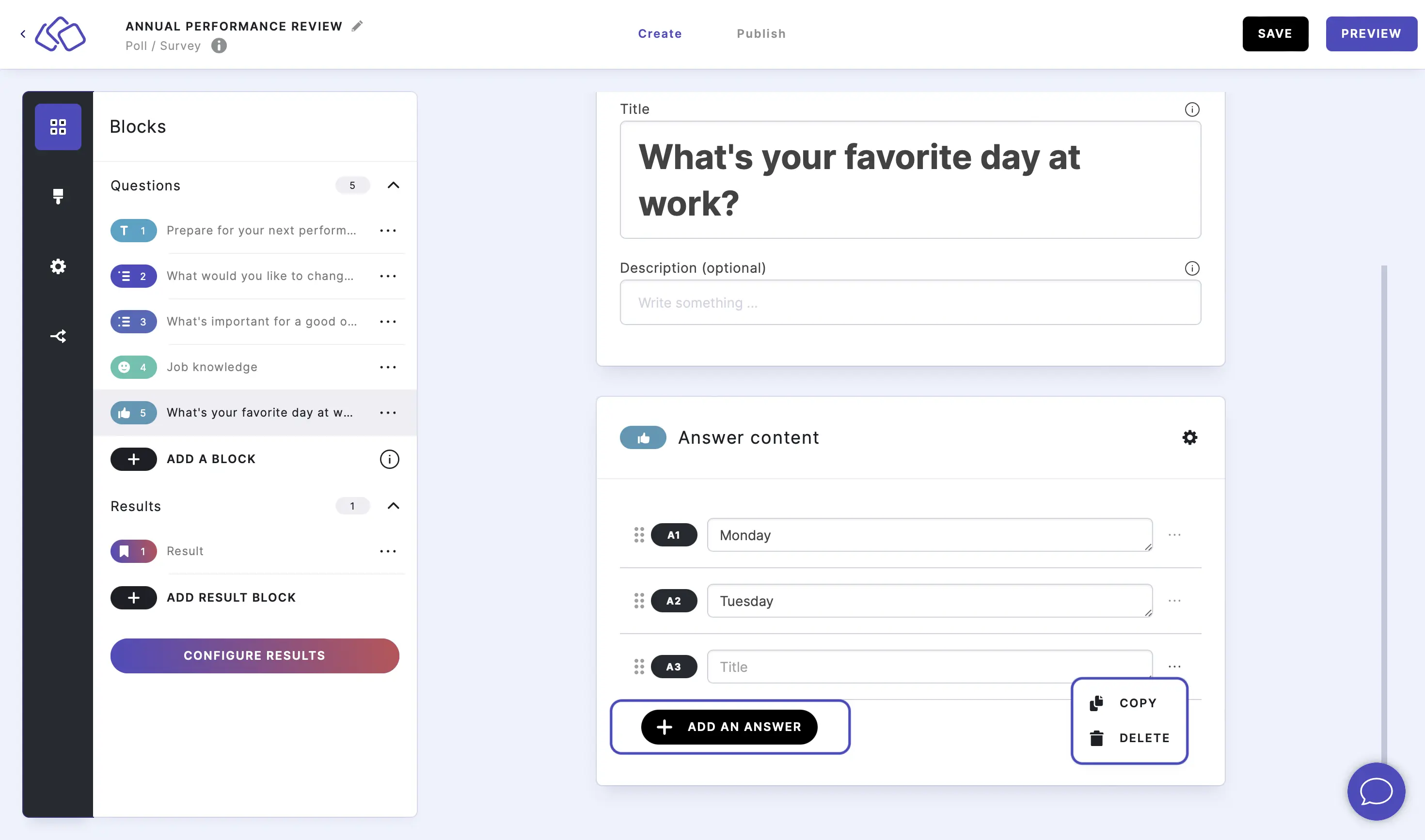
- Set how many times your audience can vote by going to the options icon on the right of Answer Content and typing or using the up and down arrows to change the number.
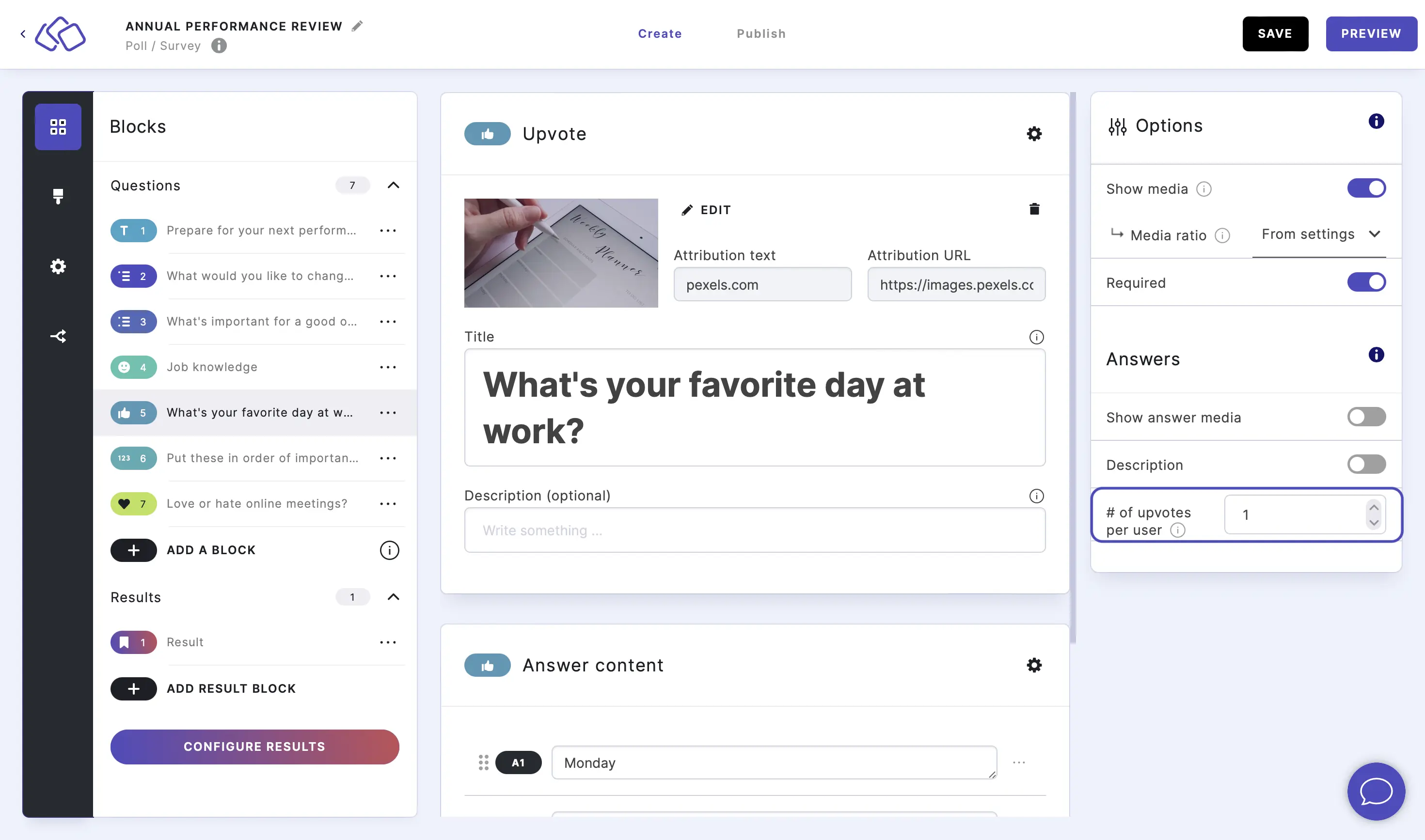
- To show your audience how many remainings options they can still select, go to the options icon on the right of Answer content and enable Show amount of possible choices.
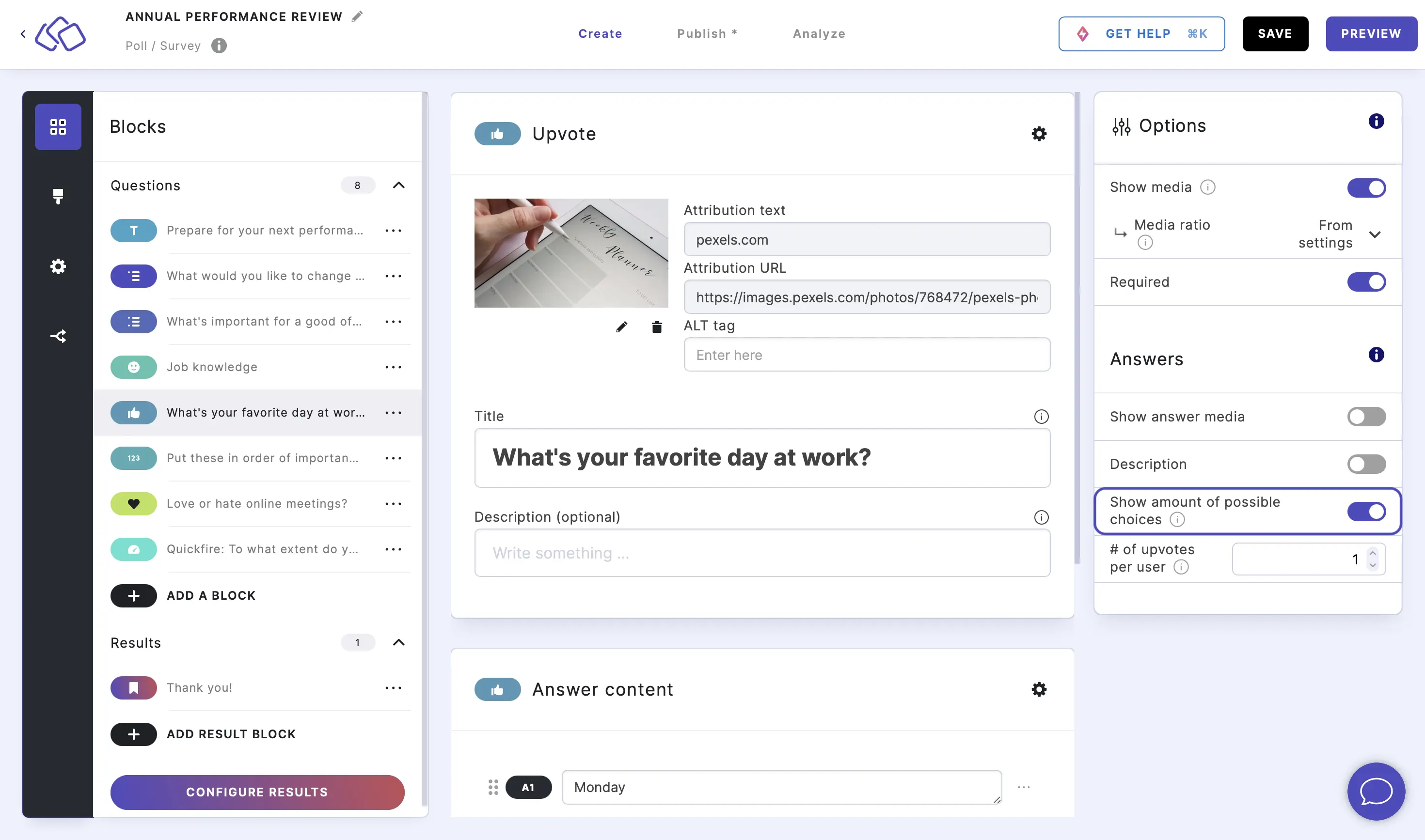
6. Order it block
Users have to put the answers in the correct order (e.g. 'Rank these players from lowest to highest scoring.') or order of their choice (e.g. 'Tell us what the best to worst workplace benefits are for employees.').
- Click on ADD A QUESTION BLOCK and select Order-it block.

- Insert a question into the Title field.
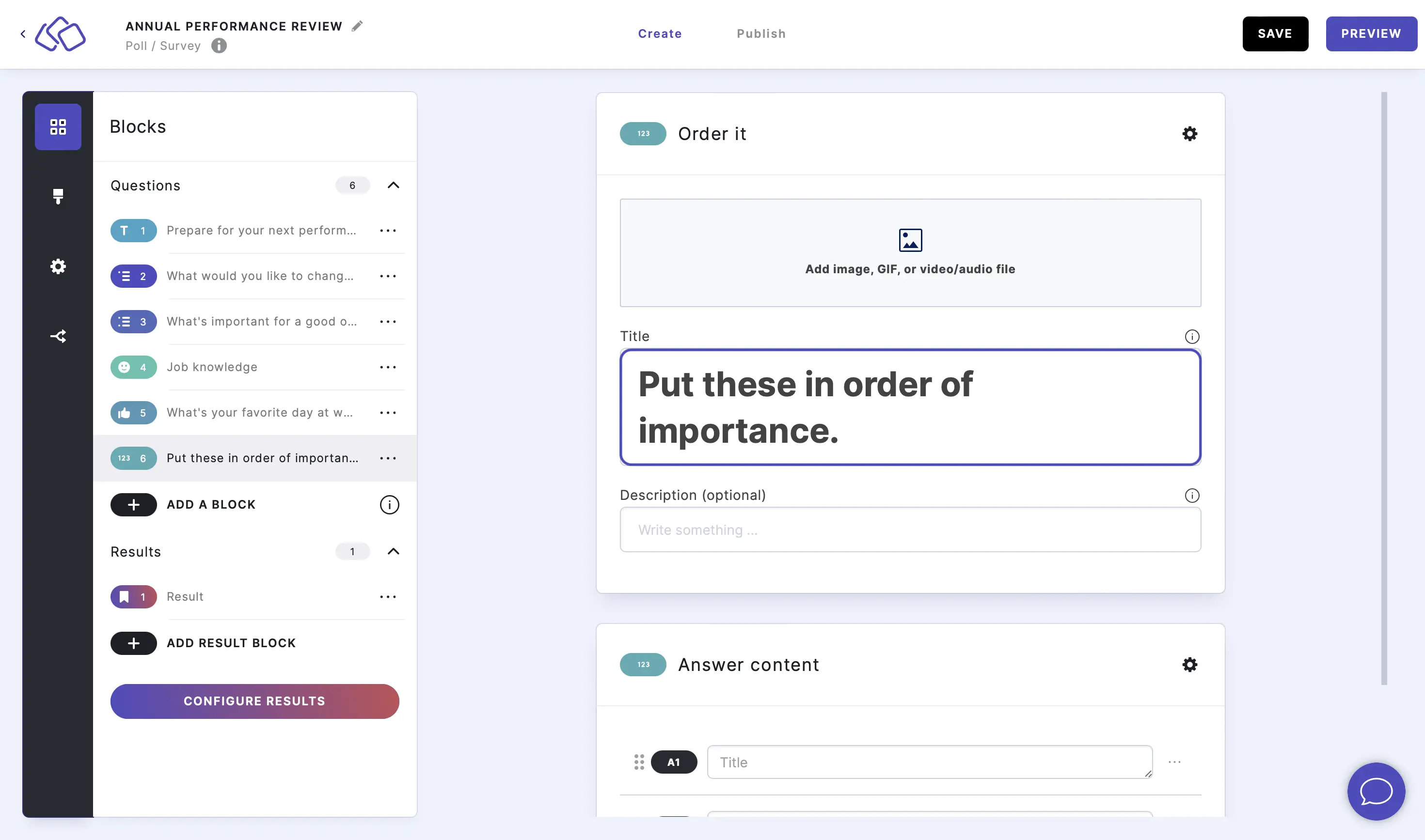
- Add an image by clicking on Add image, GIF, or video/audio file.
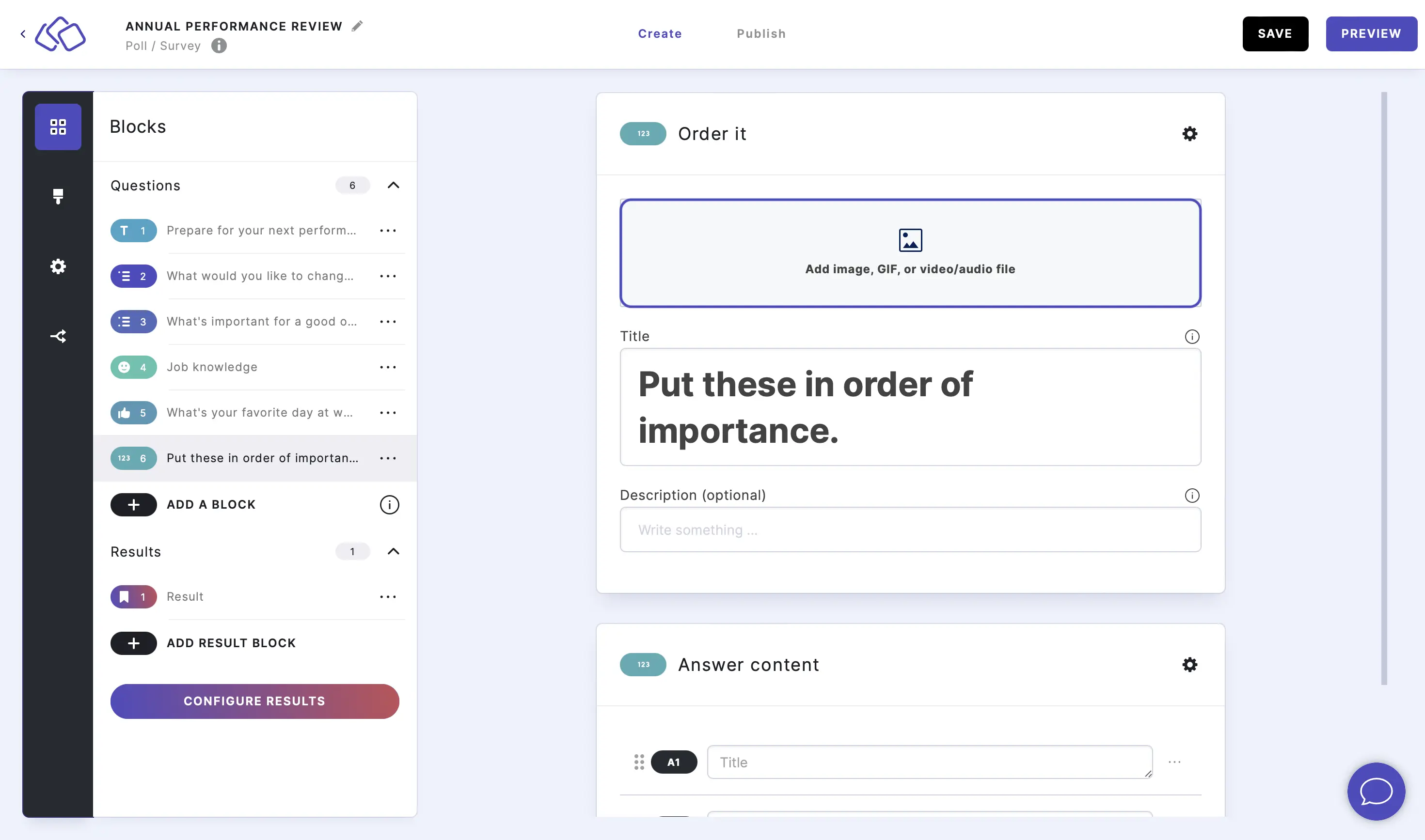
- Insert the answers.
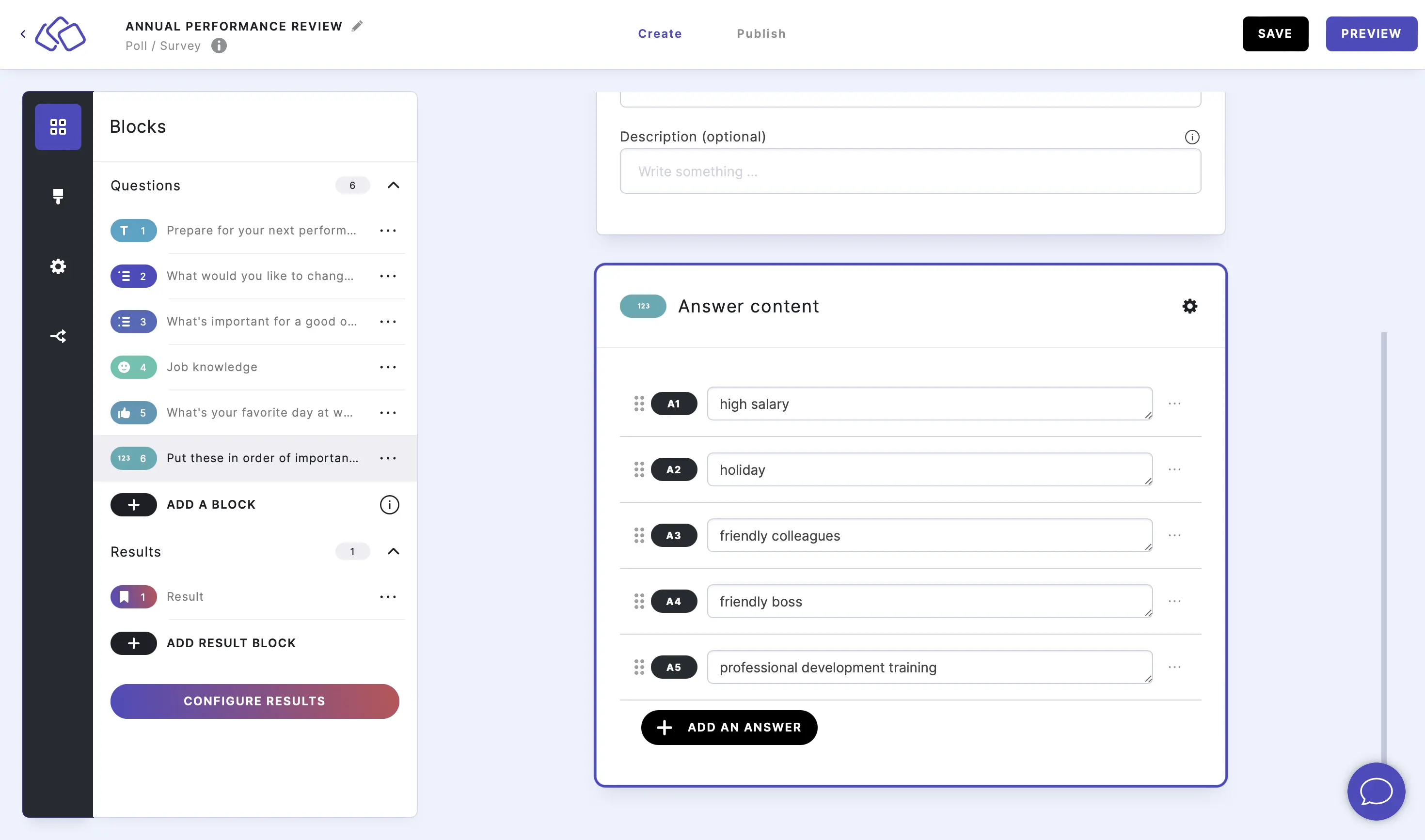
- Add more answers by clicking on ADD AN ANSWER, delete answers by clicking on the three dots next to the answer and selecting DELETE.
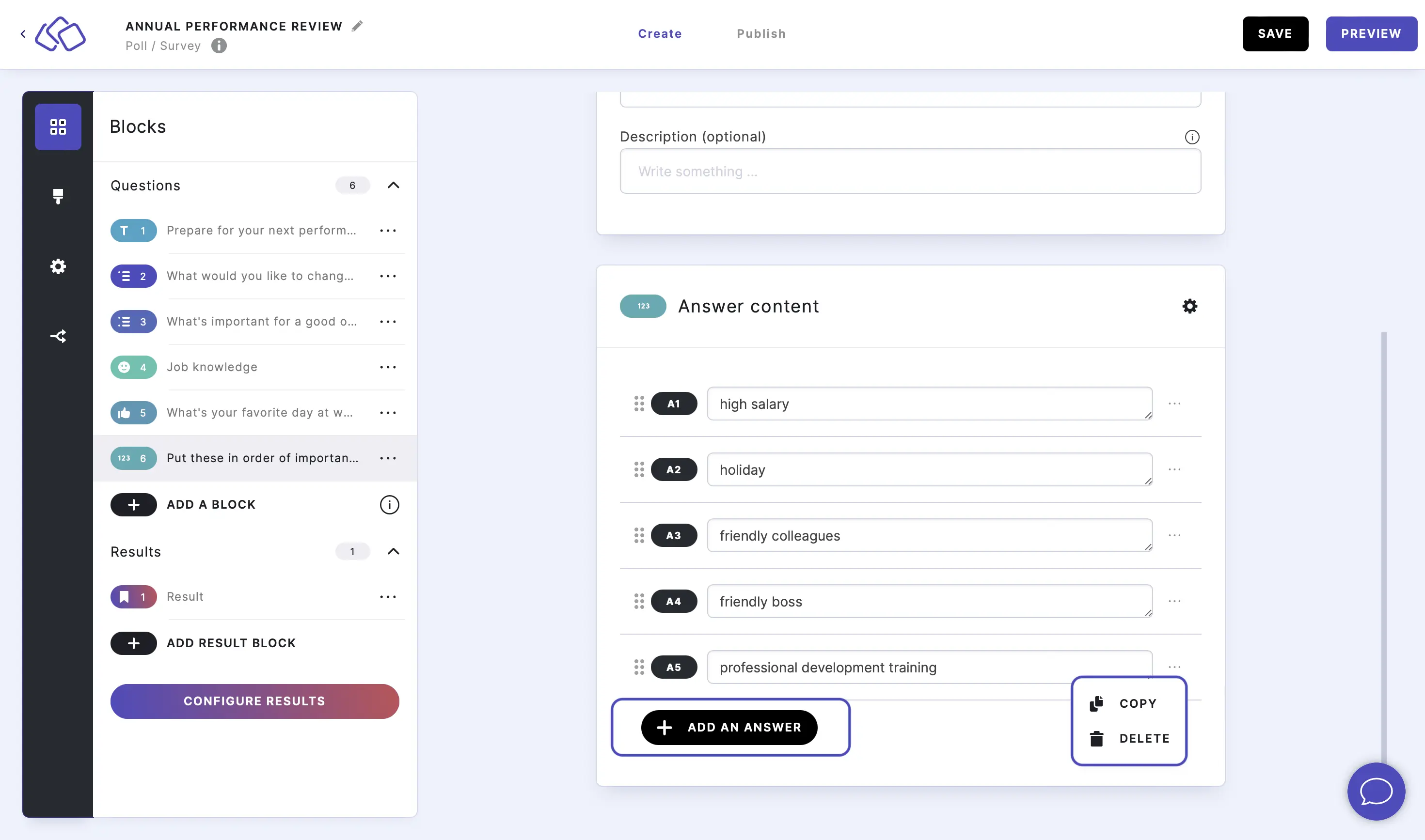
- Activate ranking by going to the options icon on the right of Answer Content and enabling Rank order. Select a format and order.
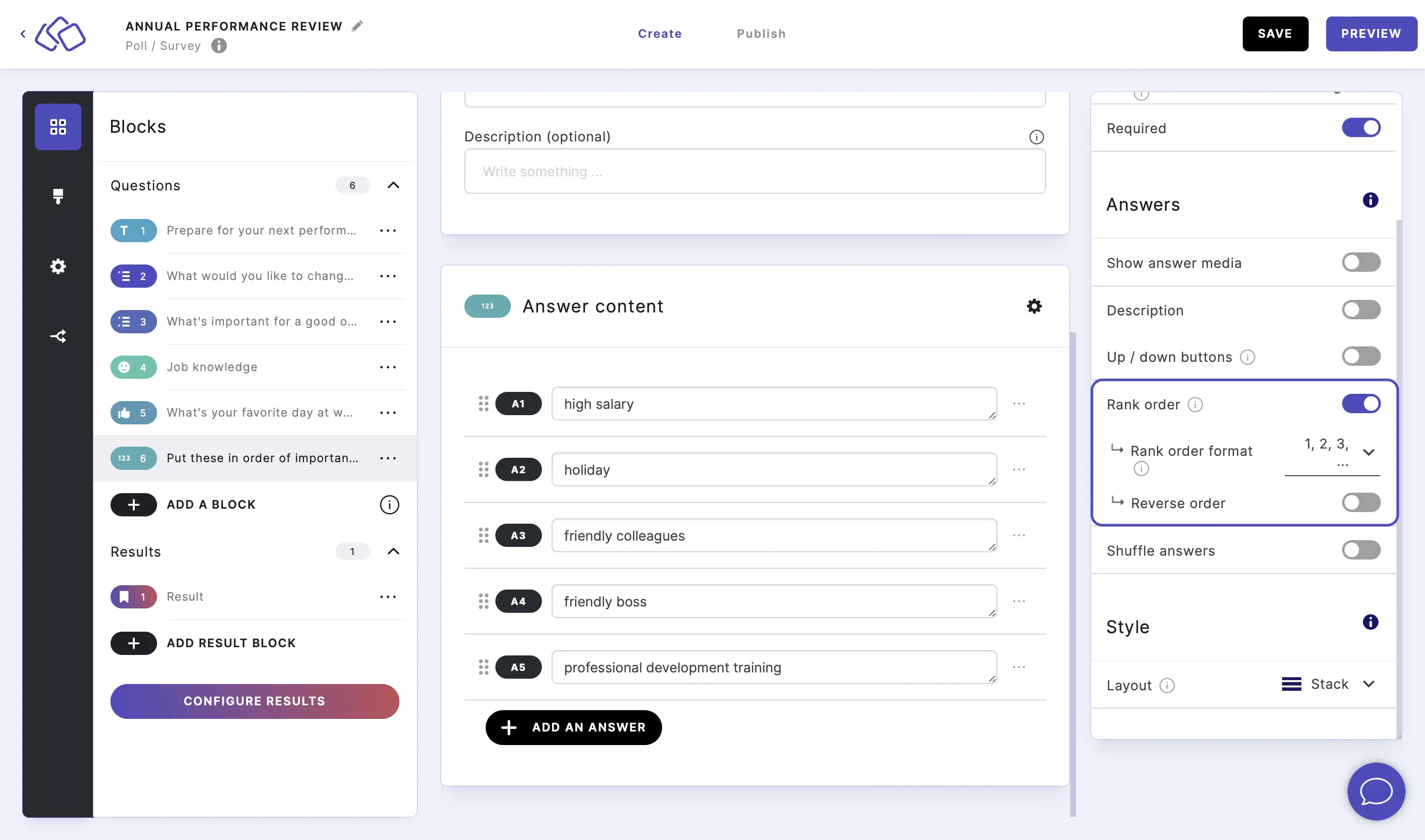
7. Swiper
Your audience can select their preference by choosing between two pictures.
- Click on ADD A QUESTION BLOCK and select Swiper.
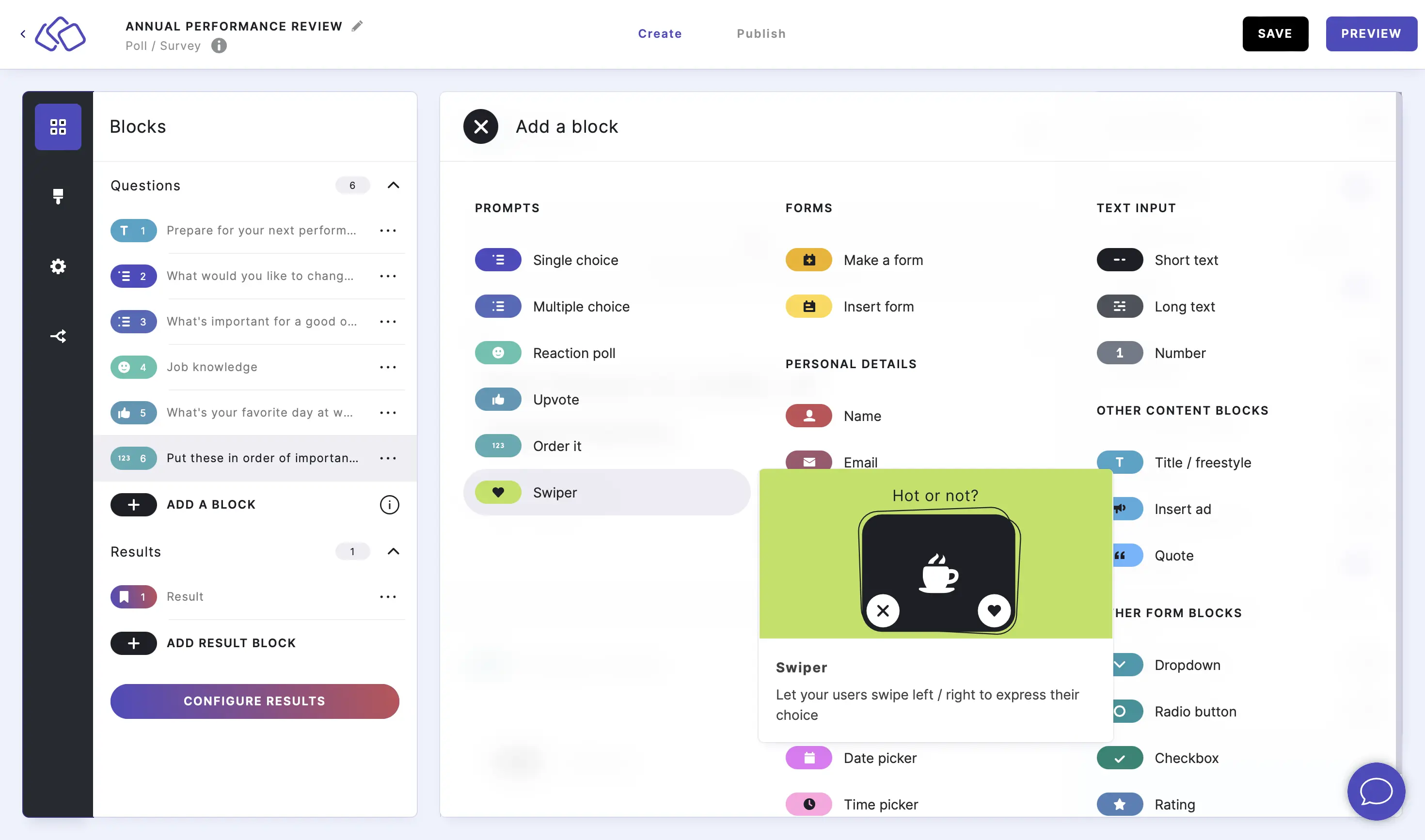
- Type a question or text into the Title field.

- Add an image by clicking on Add image, GIF, or video/audio file.
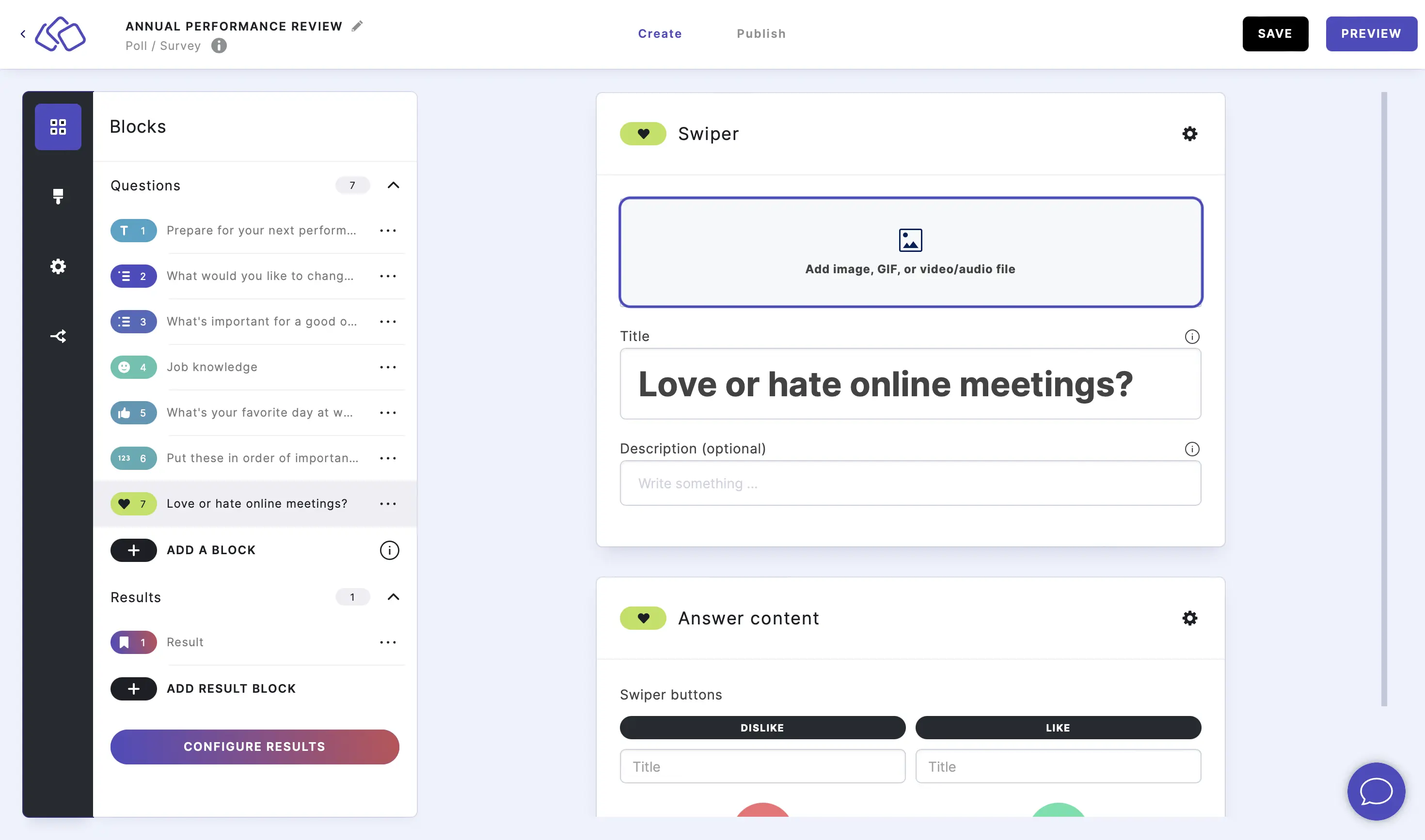
- Enter text into the Dislike title box and Like title box (optional).
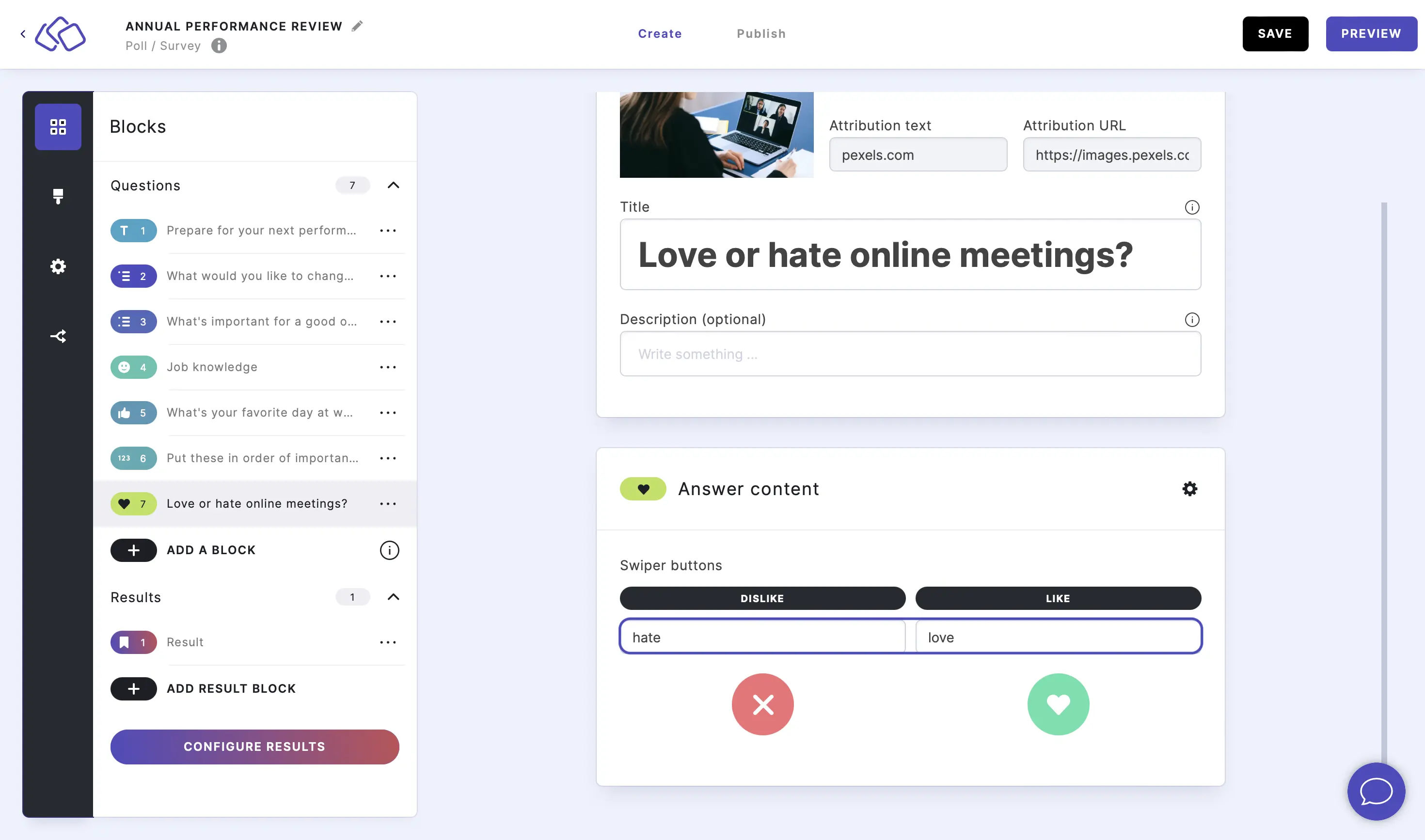
CHANGE THE DISLIKE / LIKE BUTTONS:
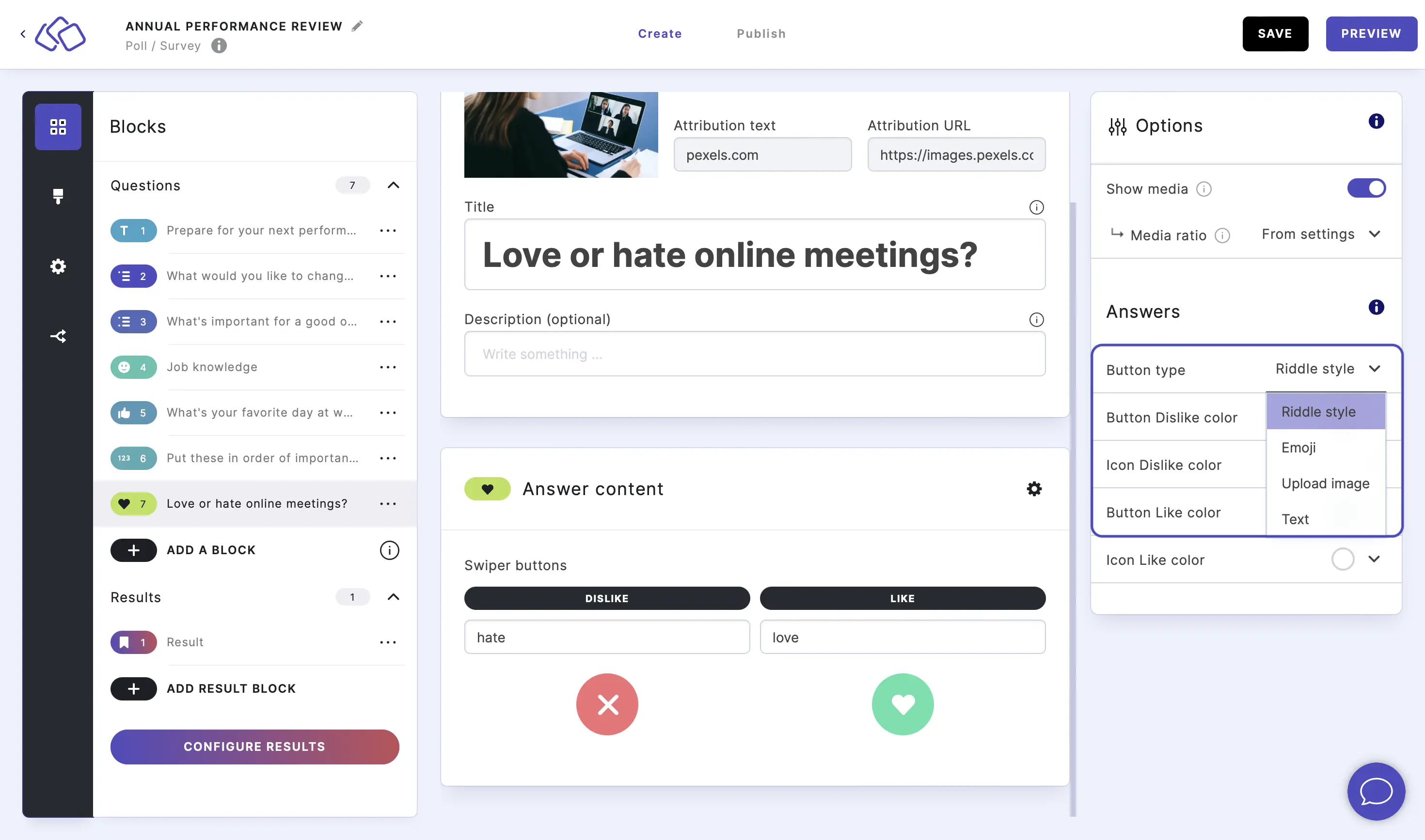
Go to the options icon on the right of Answer Content.
Click on the arrow next to Button type and choose an option from the dropdown menu.
For each of the four options, click on the buttons in the Riddle on the left to change the emoji, picture, or text.
CUSTOMIZE THE BUTTON / ICON COLORS:
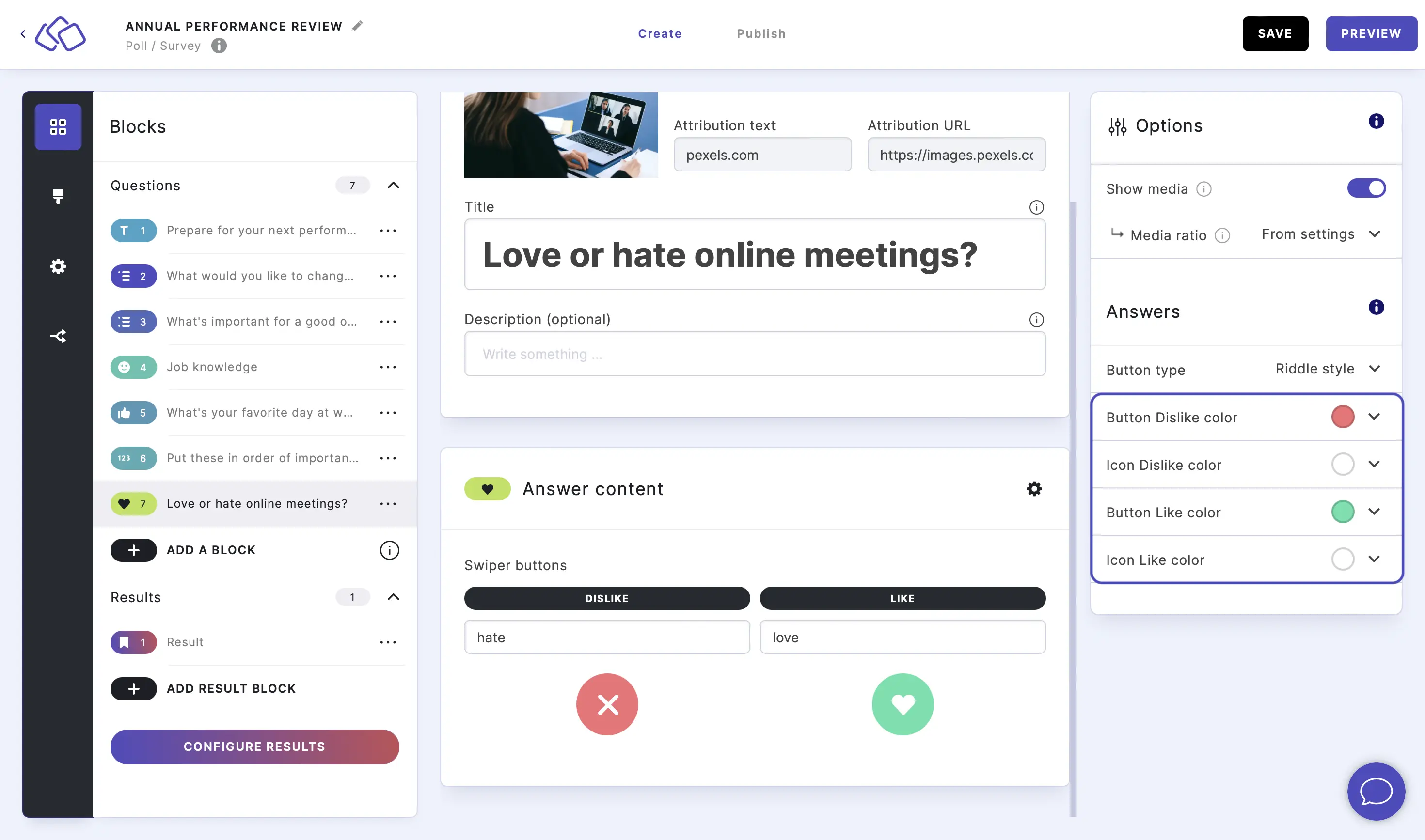
Go to the options icon on the right of Answer Content.
Click on the arrow next to Button / Icon Dislike / Like colors and select or enter a color.
8. Likert / Matrix
You can create a series of closed-ended statements or questions with scaled response options for your audience.
- Click on ADD A QUESTION BLOCK and select Likert / Matrix.
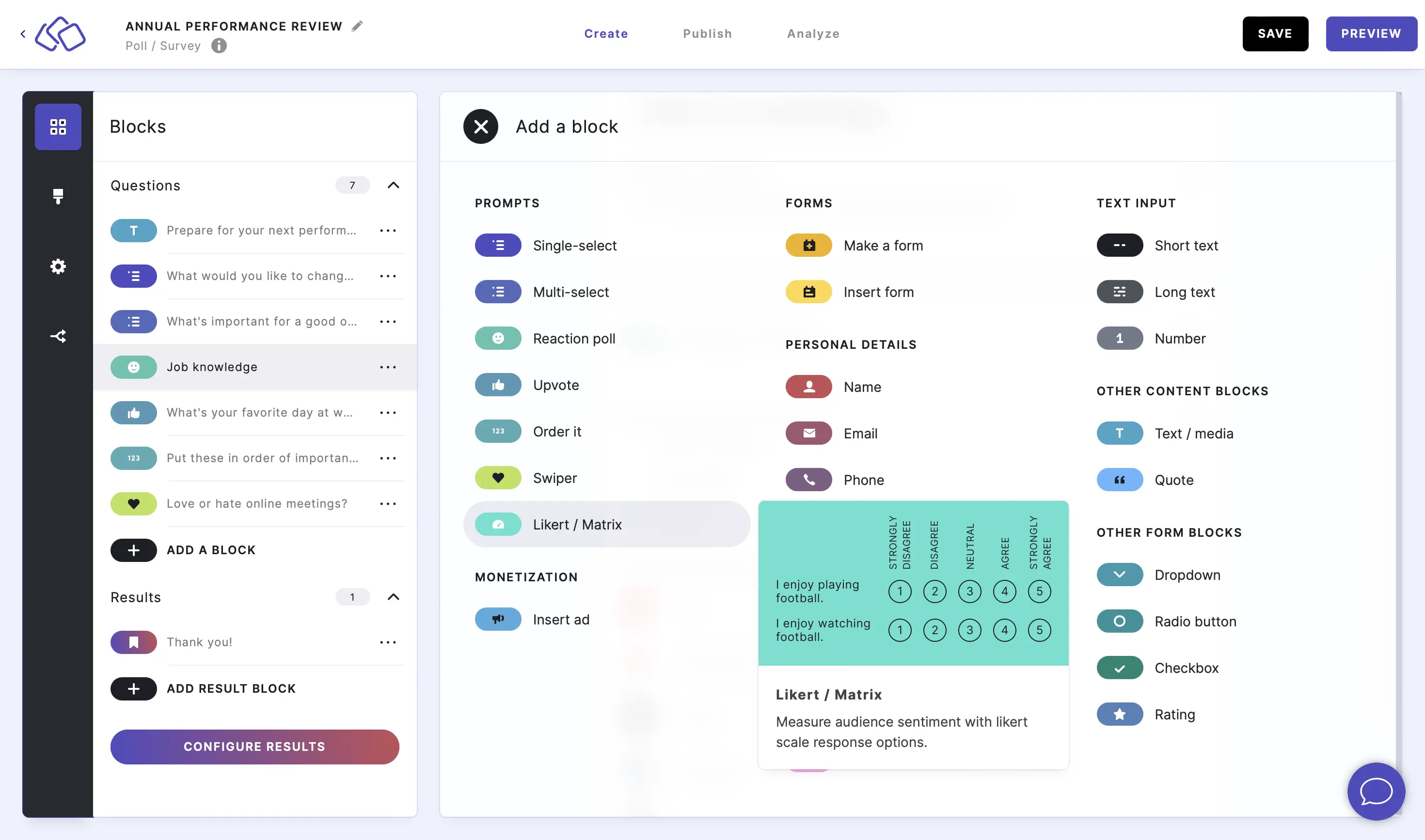
- Type a question or text into the Title field.
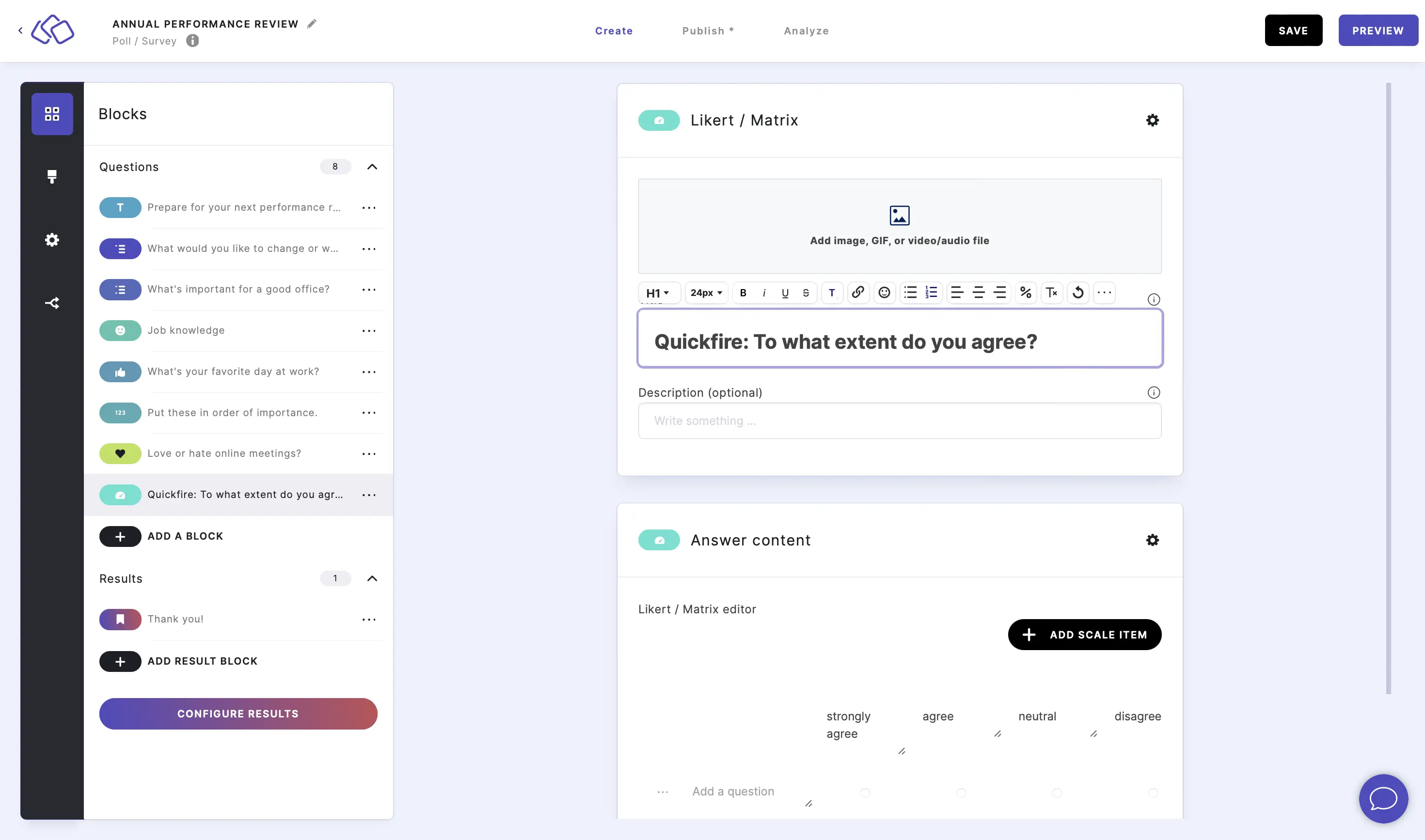
- Add an image by clicking on Add image, GIF, or video/audio file.
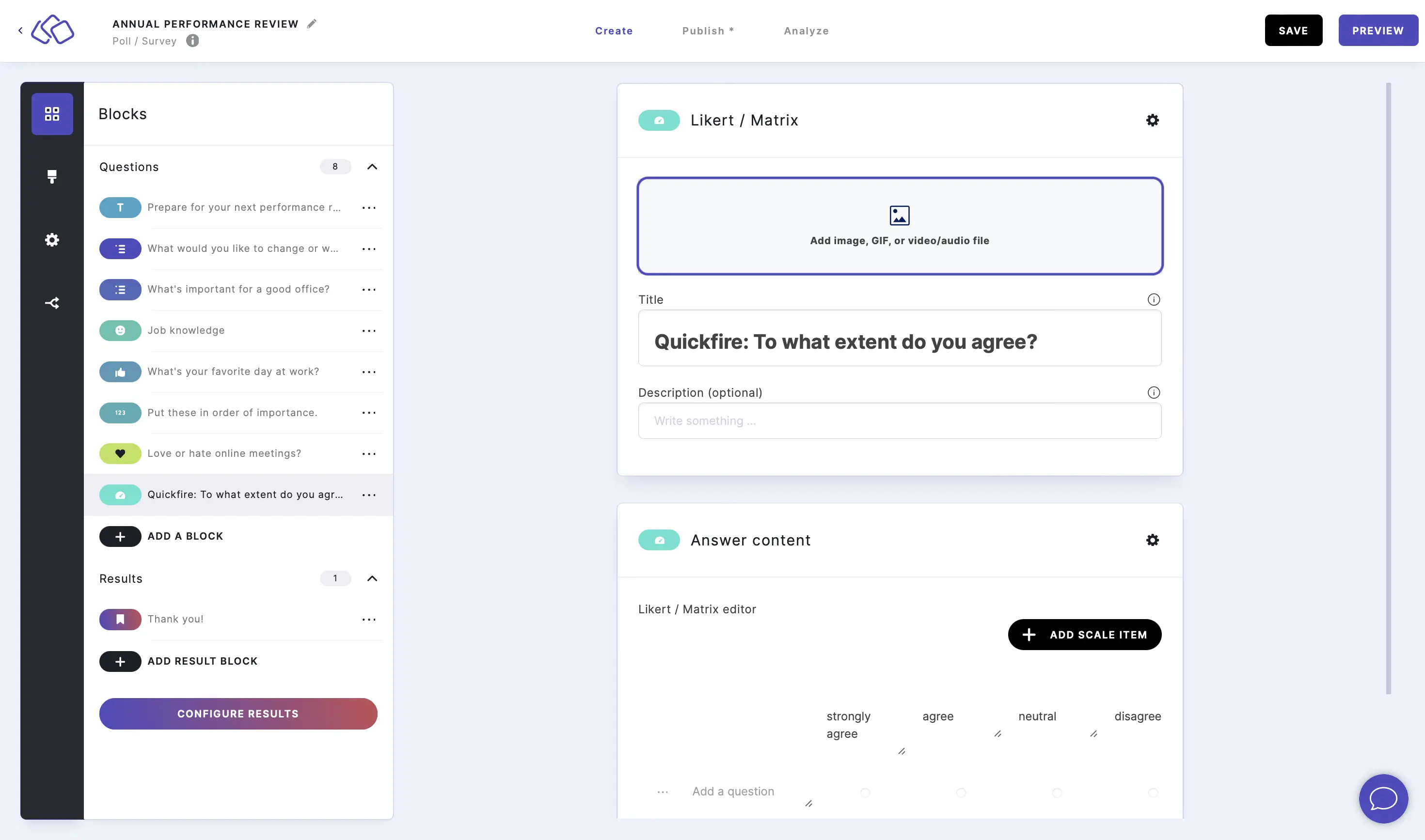
- Enter a statement or question into the Add a question field.
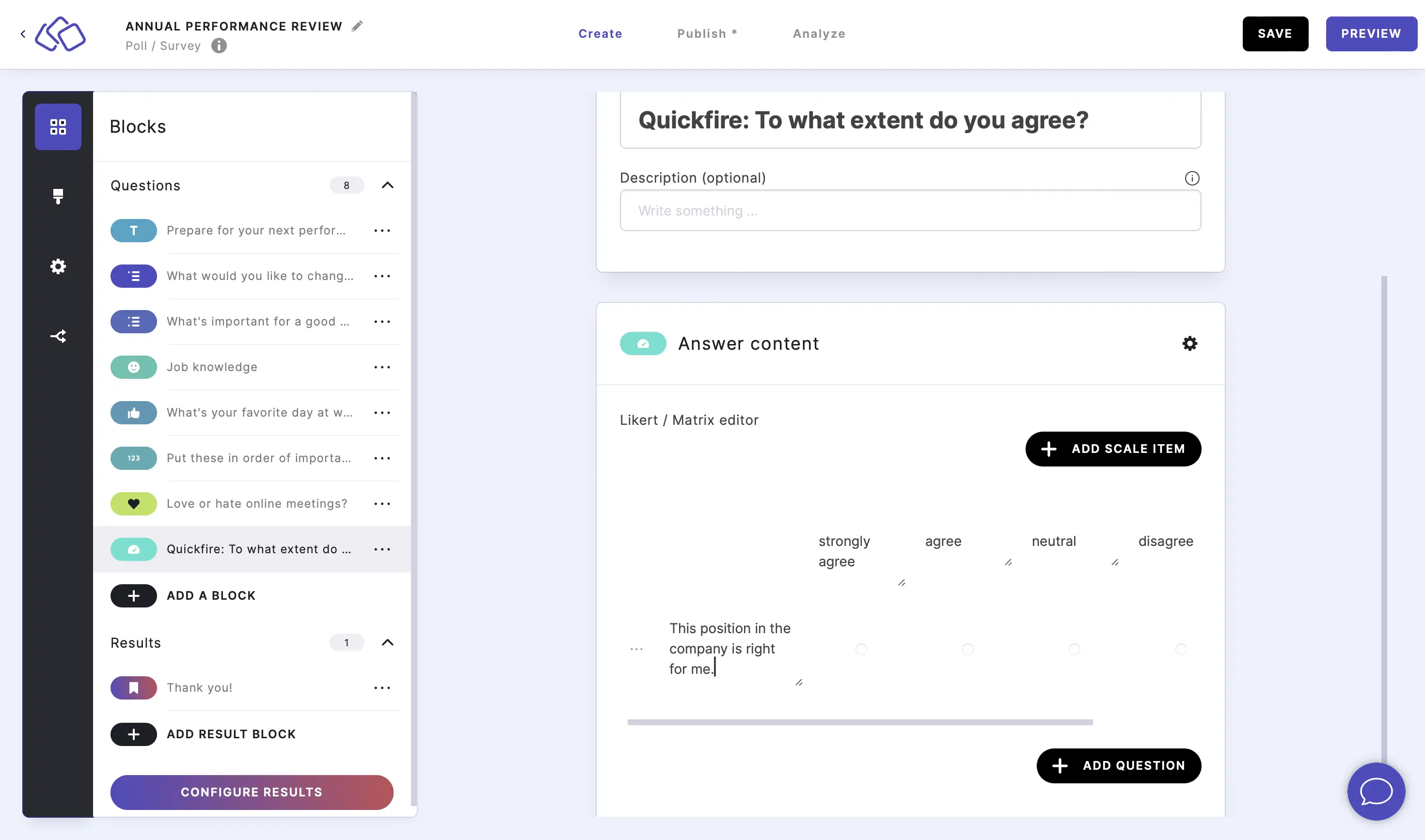
- Click on ADD QUESTION and enter statements or questions for as many questions as you like.
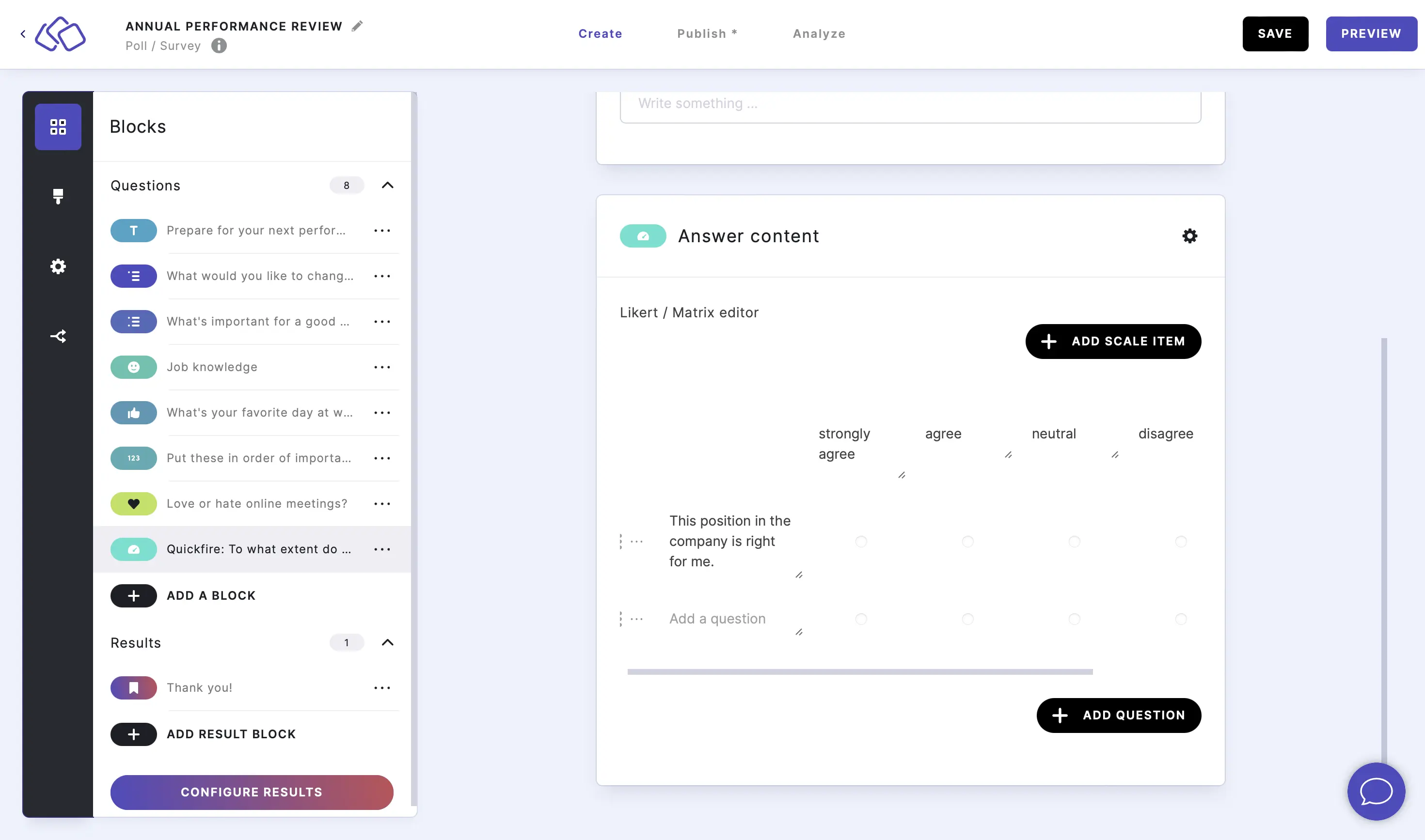
- The default scale labels range from strongly agree to strongly disagree. Click directly on the text to edit these scale labels.
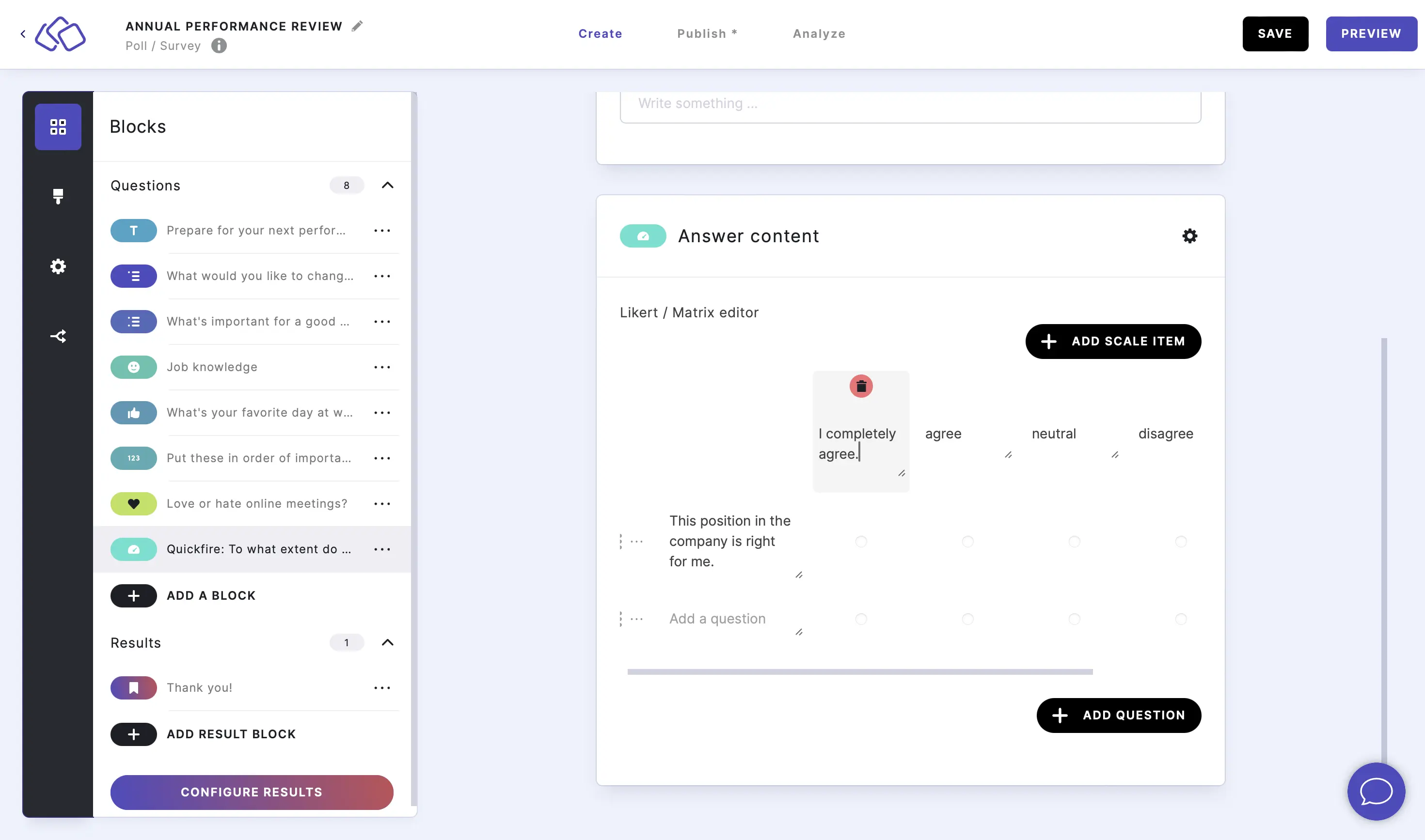
- Click on ADD SCALE to add another item / label to the scale, and enter text into the Title field that appears on the right.
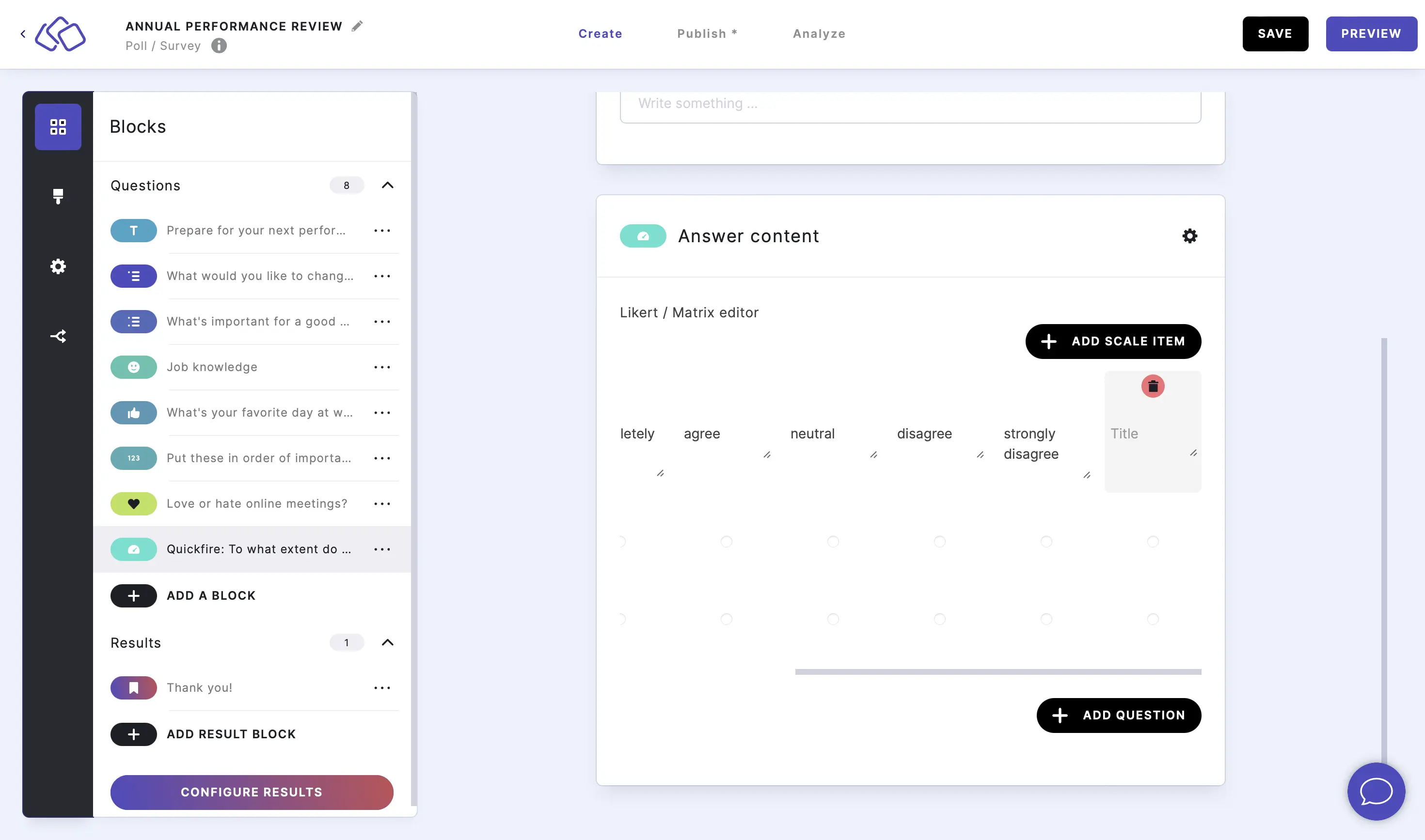
- To delete a scale item, hover over the text, and click on the trash can icon.
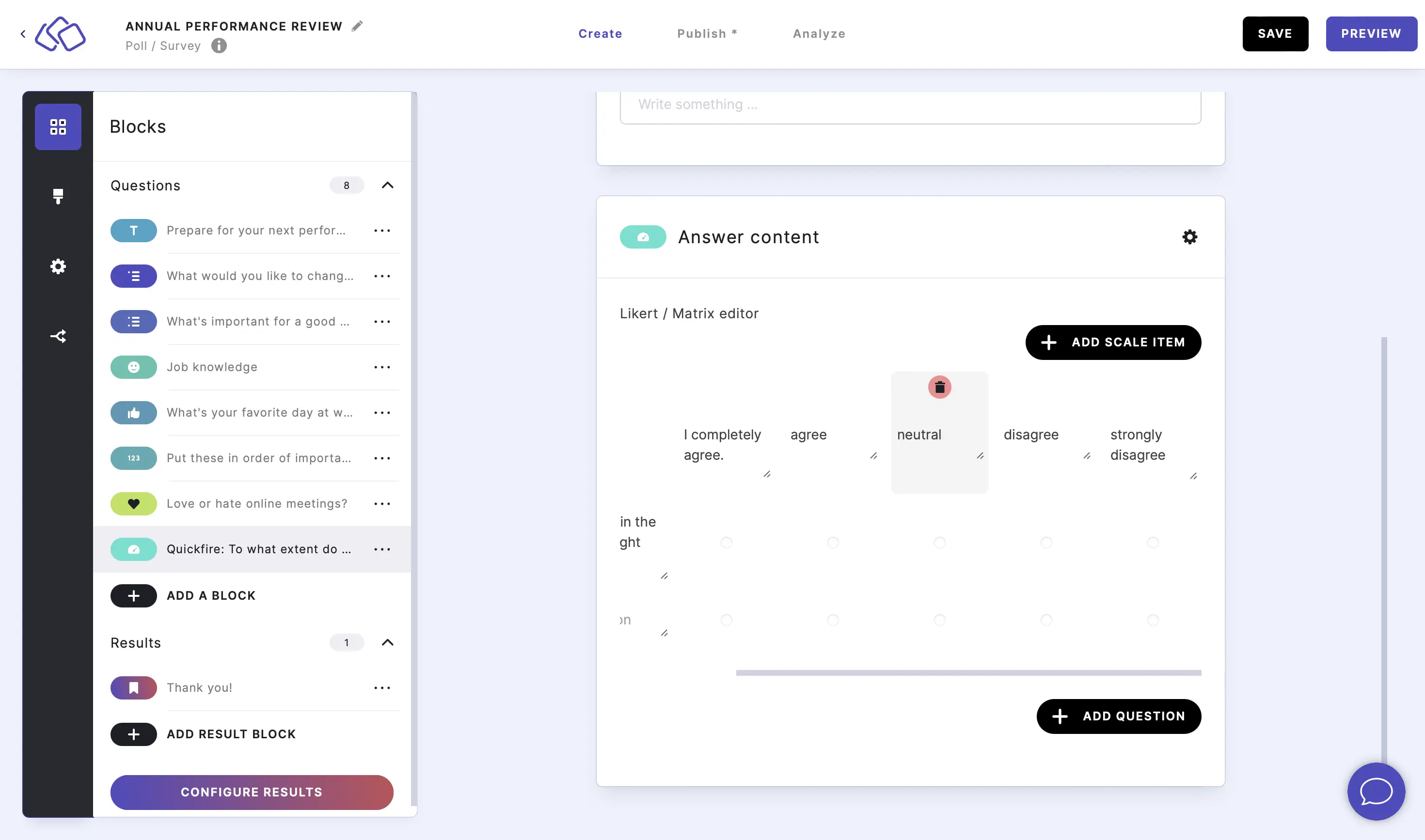
ALLOW MORE THAN ONE CHOICE PER QUESTION
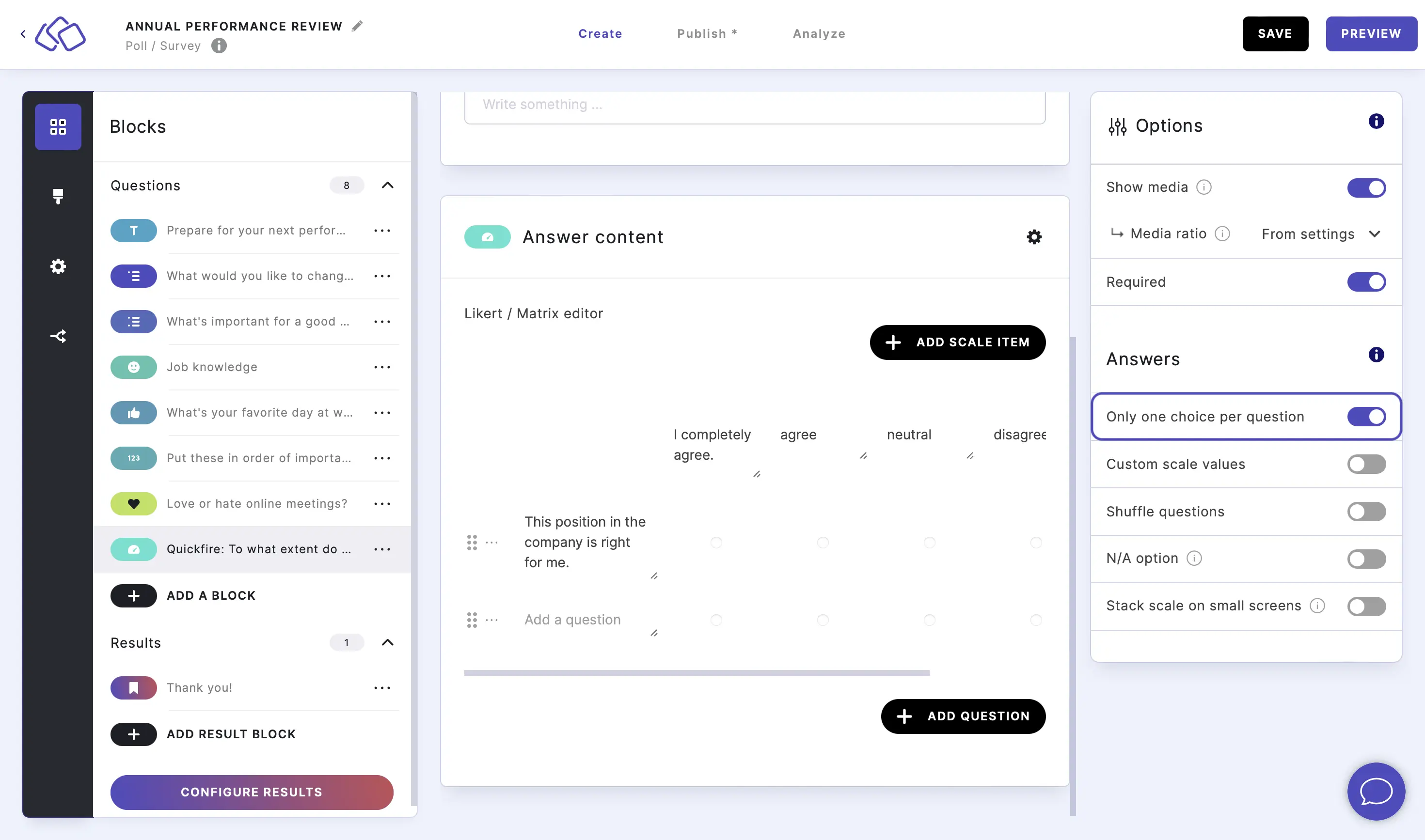
Go to the options icon on the right of Answer Content.
Disable Only one choice per question to allow your audience to check more than one box. This is enabled by default.
SET UP CUSTOM SCALE VALUES

Go to the options icon on the right of Answer Content.
By default the scale ascends from one to five across the label items.
Enable Custom scale values to personalize this.
Type a number or use the up and down arrows to change the scale.
SHOW N/A ON SCALE
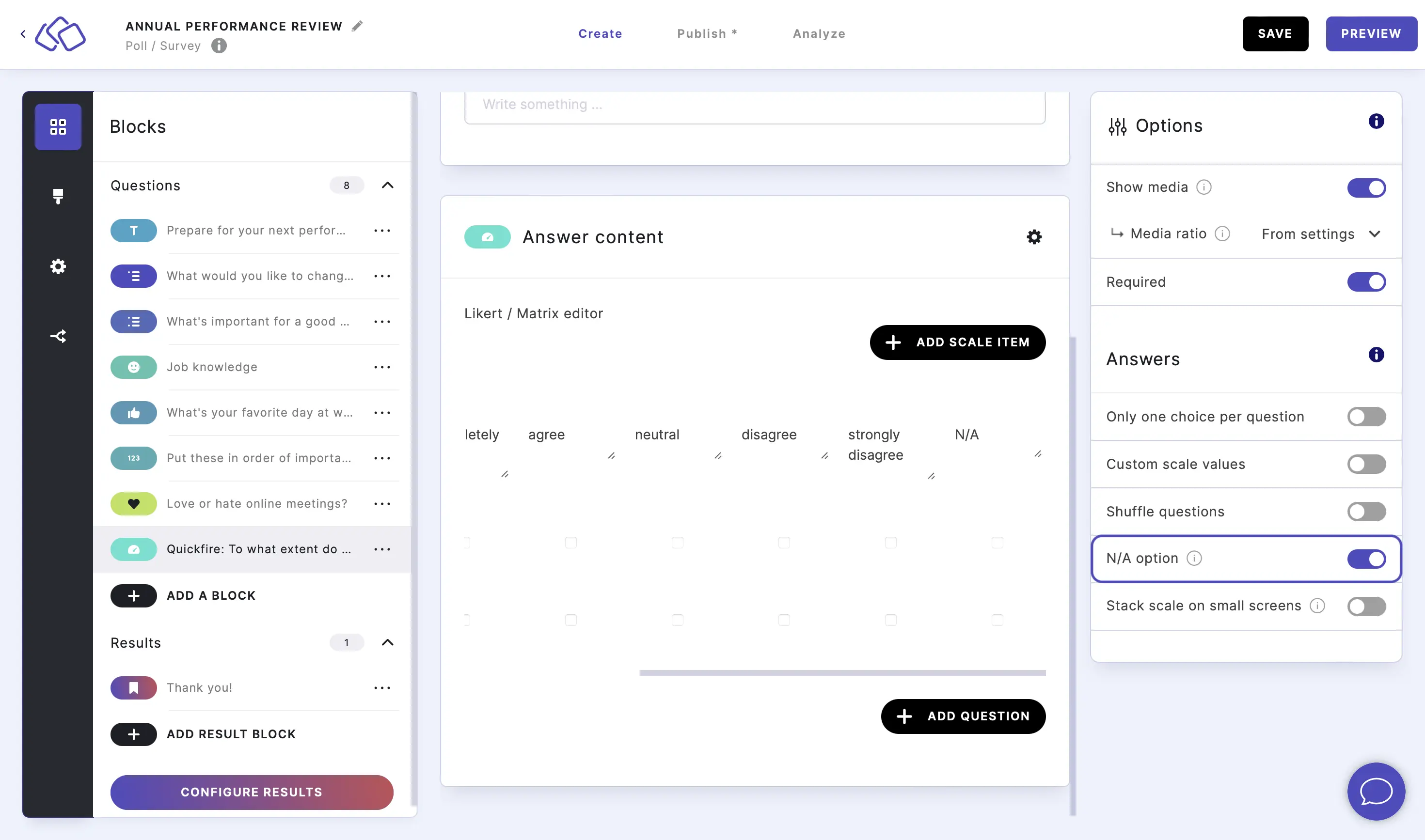
Go to the options icon on the right of Answer Content.
Enable N/A option.
An N/A item will appear on the right of any other scale items in your questionnaire.
STACK SCALES ON SMALL SCREENS
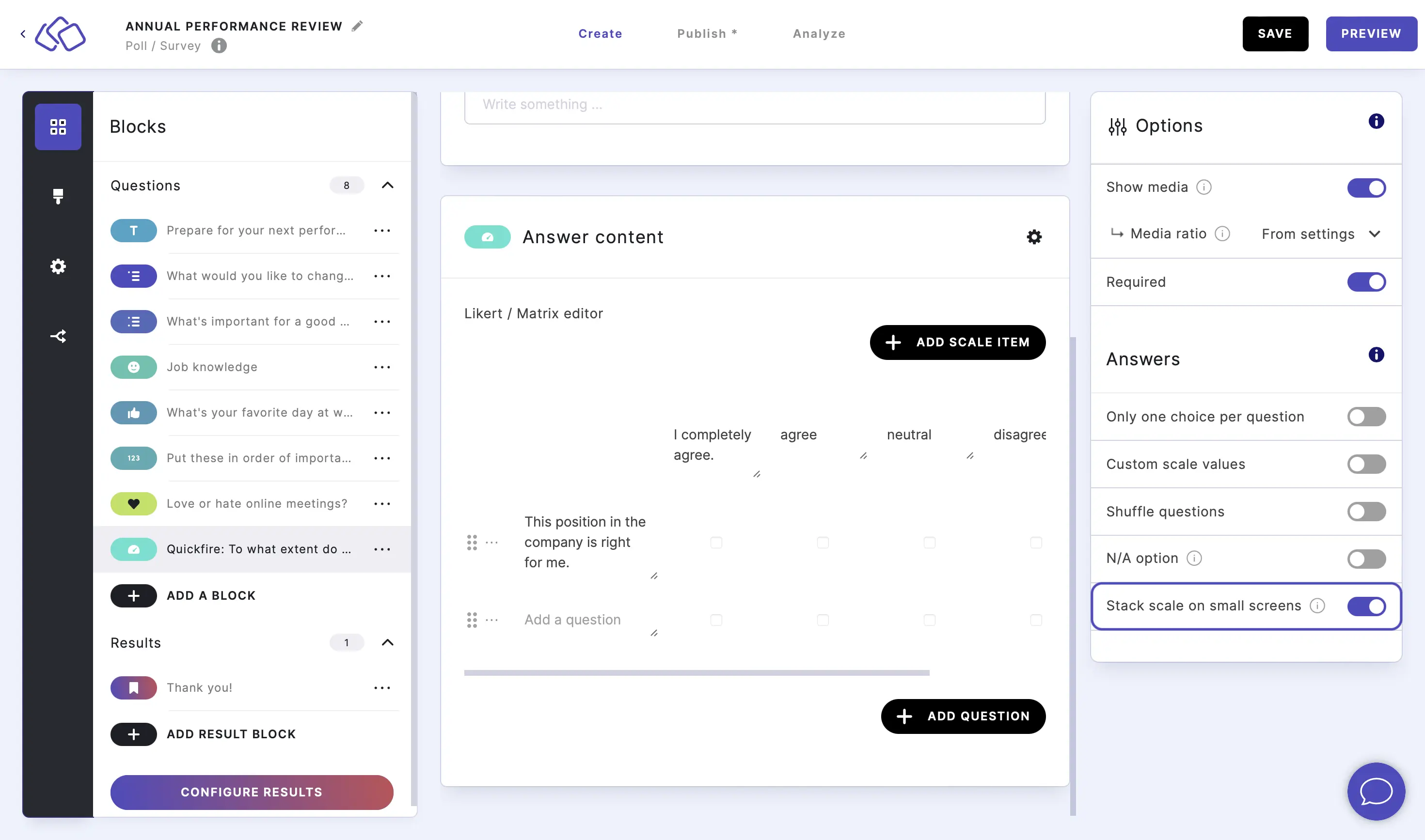
You can switch to "mobile" view so that the scale appears stacked as a list rather than in a horizontal line if you prefer.
Go to the options icon on the right of Answer Content.
Enable Stack scale on small screens.
9. Promoter Score
Ask your audience how likely they are to recommend your product or service.
- Click on ADD A QUESTION BLOCK and select Promoter Score.
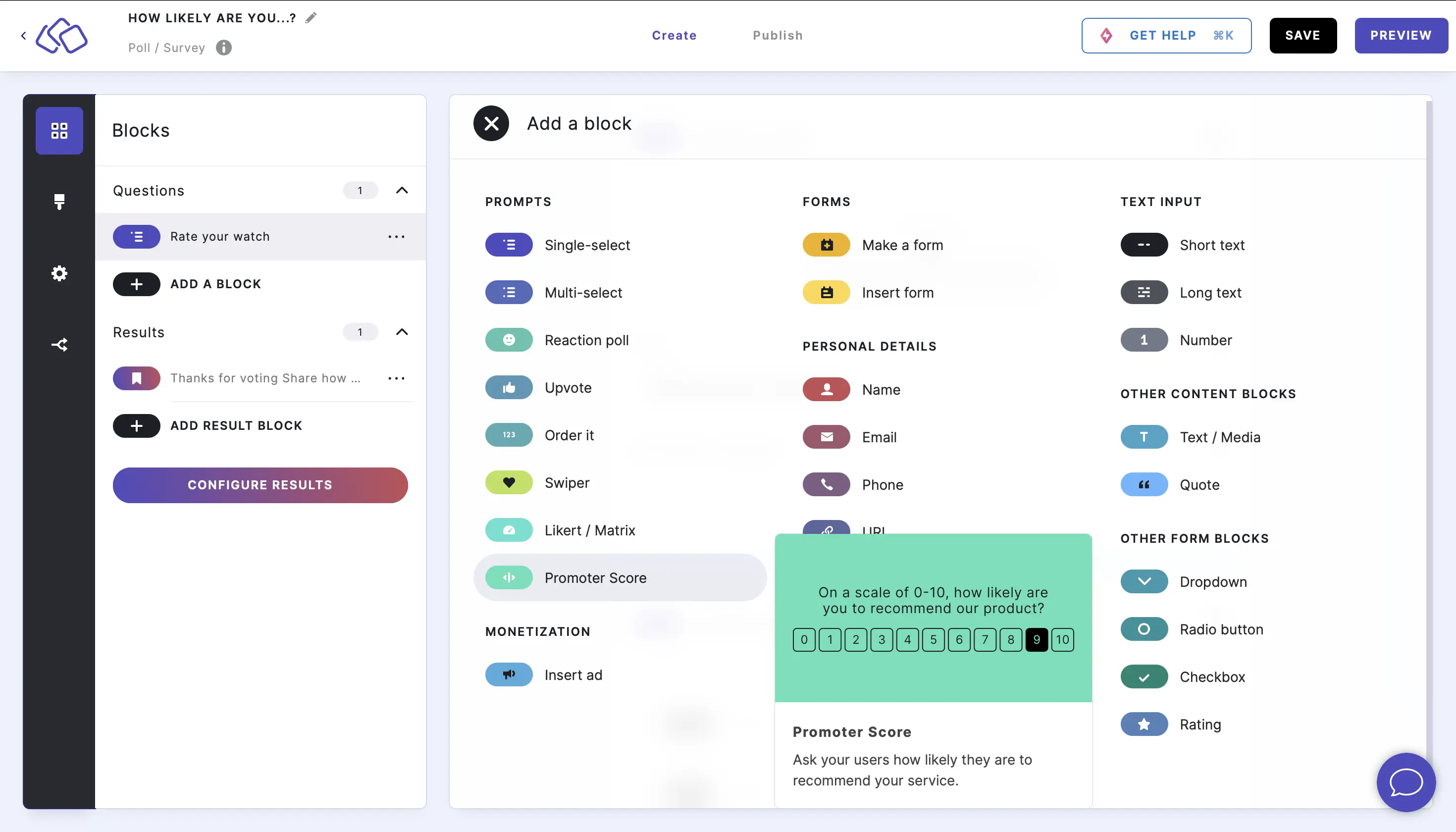
- Type a question or text into the Title field.
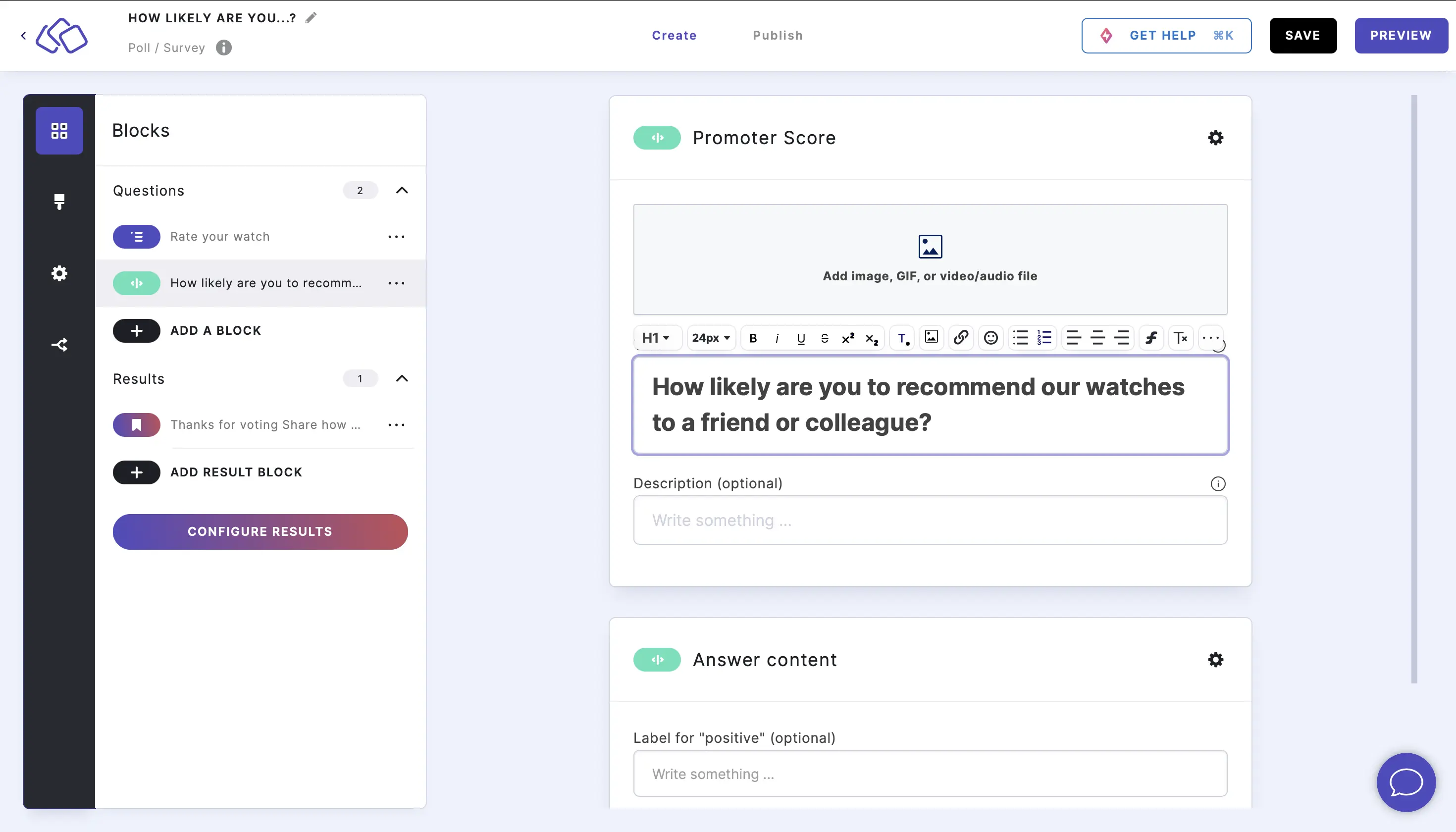
- Add an image by clicking on Add image, GIF, or video/audio file.
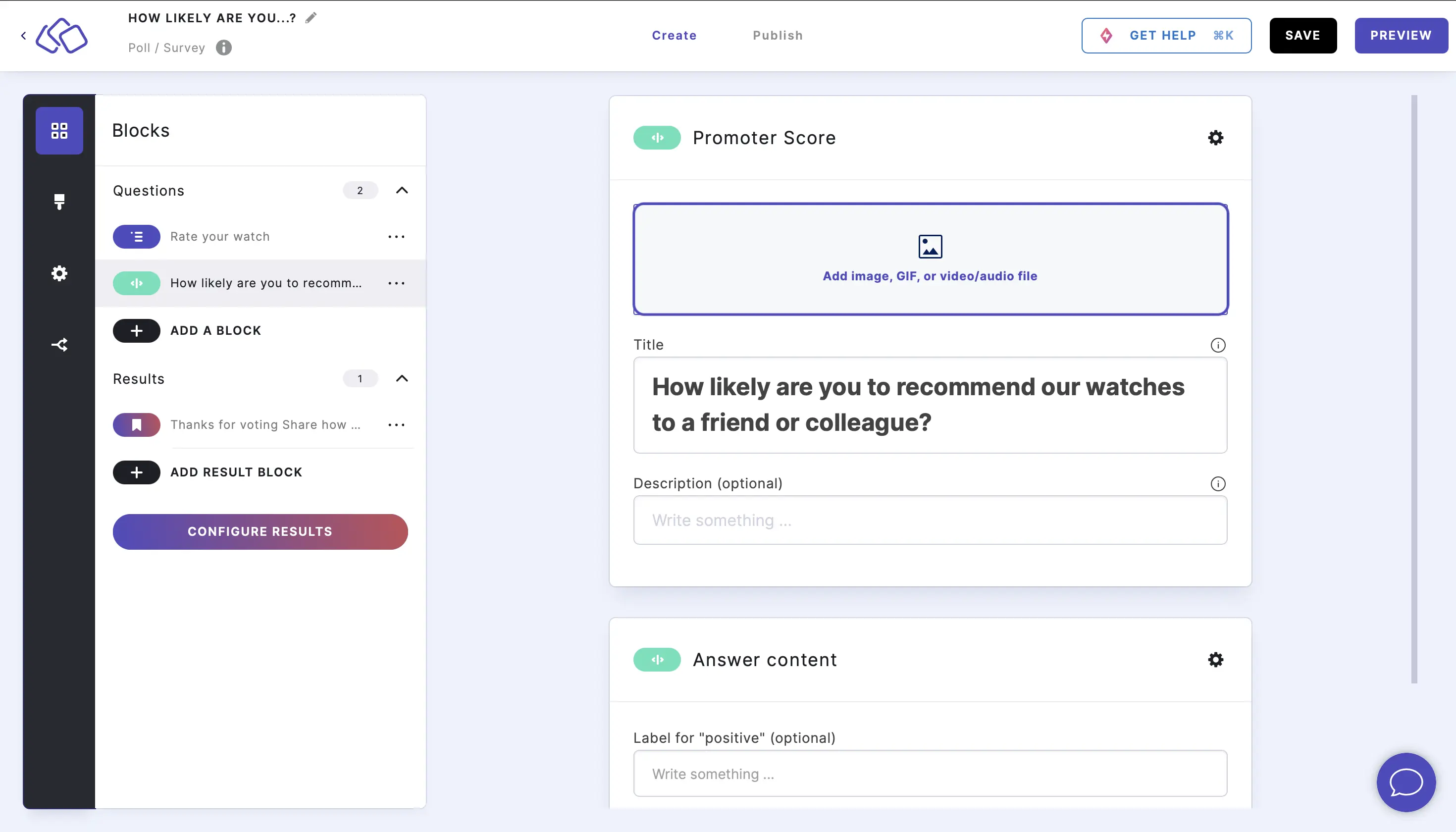
- Edit the Labels for "positive"/"negative" under Answer content (optional). The default labels are "positive" and "negative".
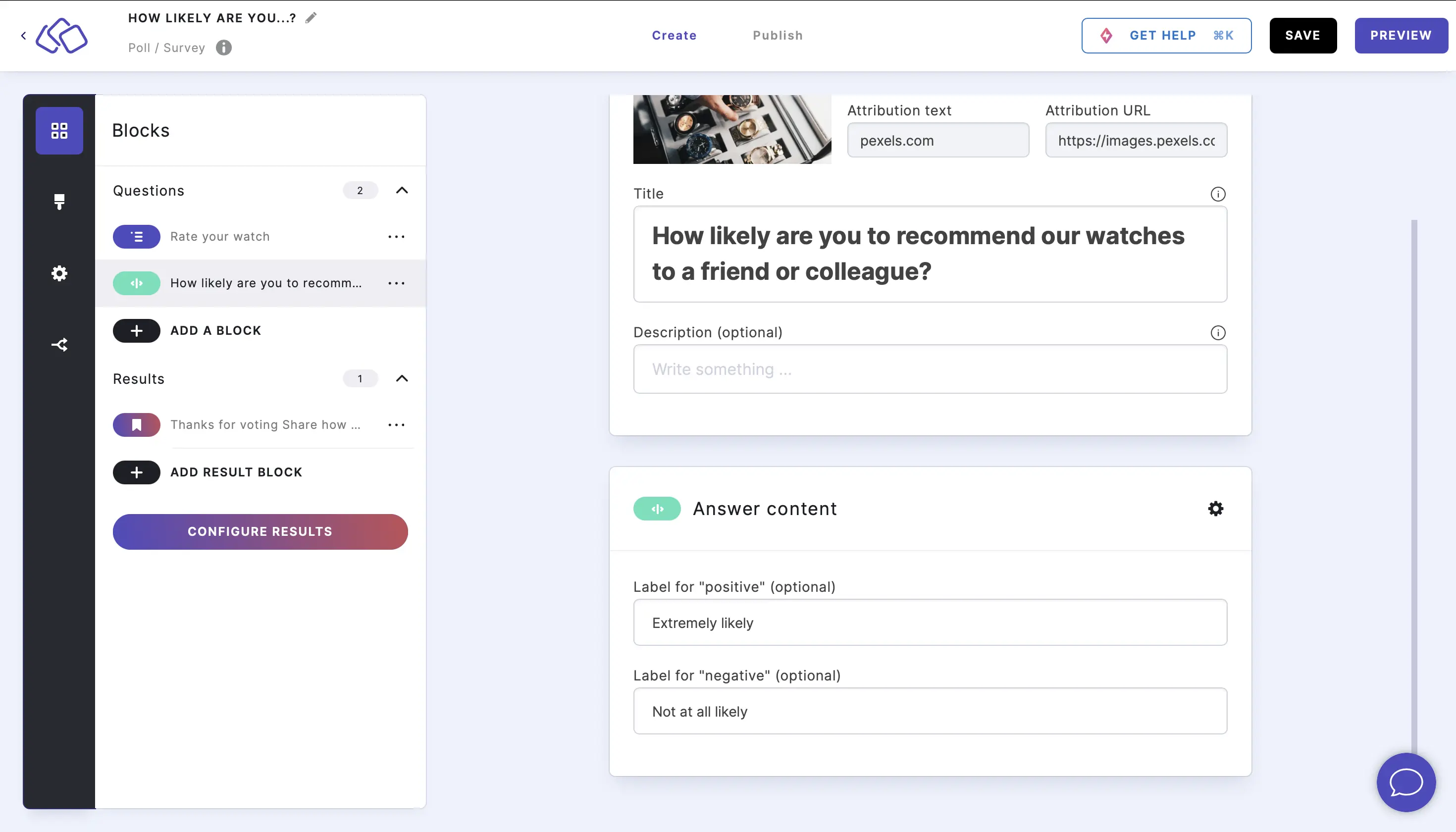
- Analyze your Promoter Scores.
10. Rate it
Gather quick feedback on multiple items using stars or scores.
- Click on ADD A QUESTION BLOCK and select Rate it.
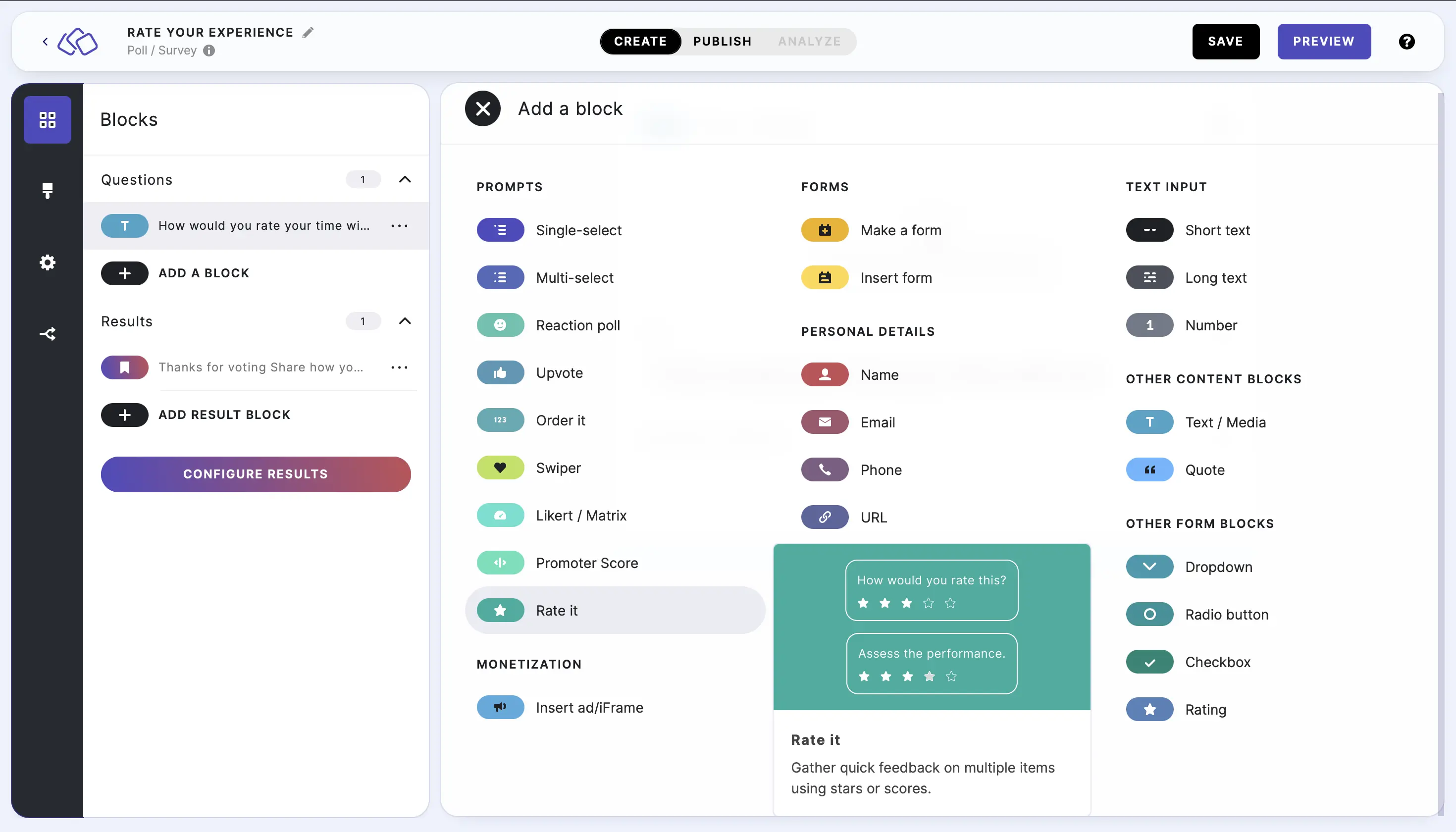
- Type a question or text into the Title field.
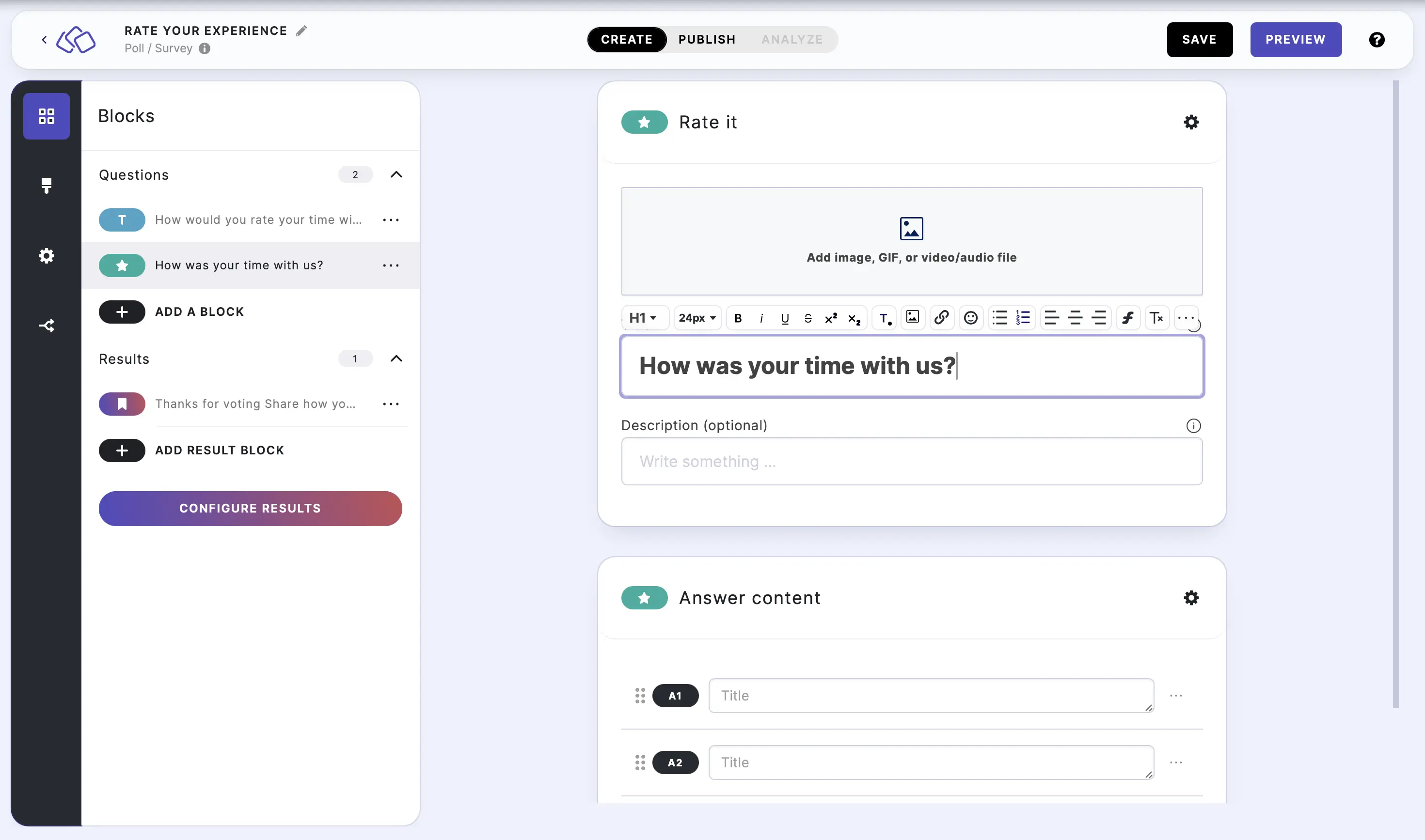
- Add an image by clicking on Add image, GIF, or video/audio file.
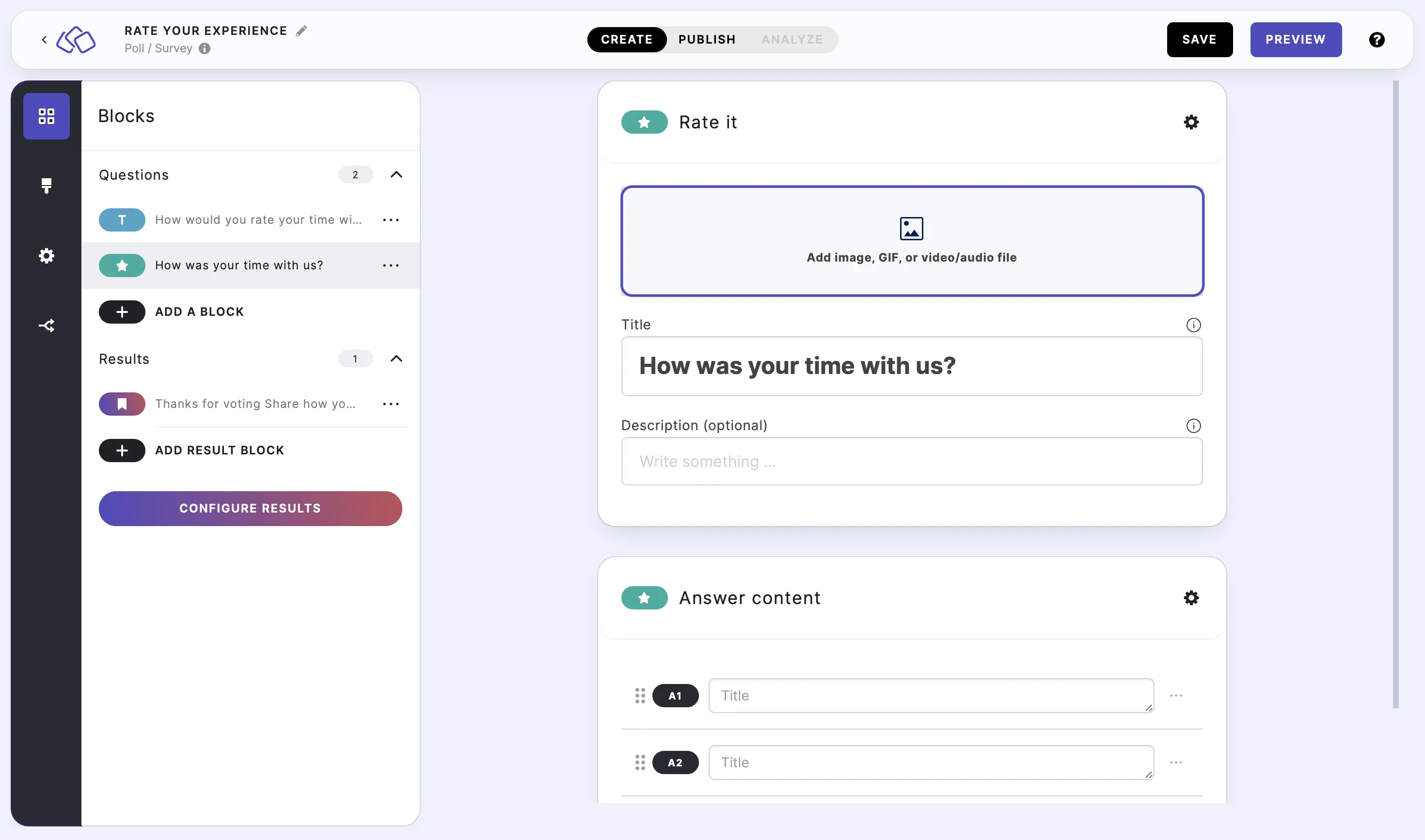
- Under Answer content, enter the names, products, or services to be rated.
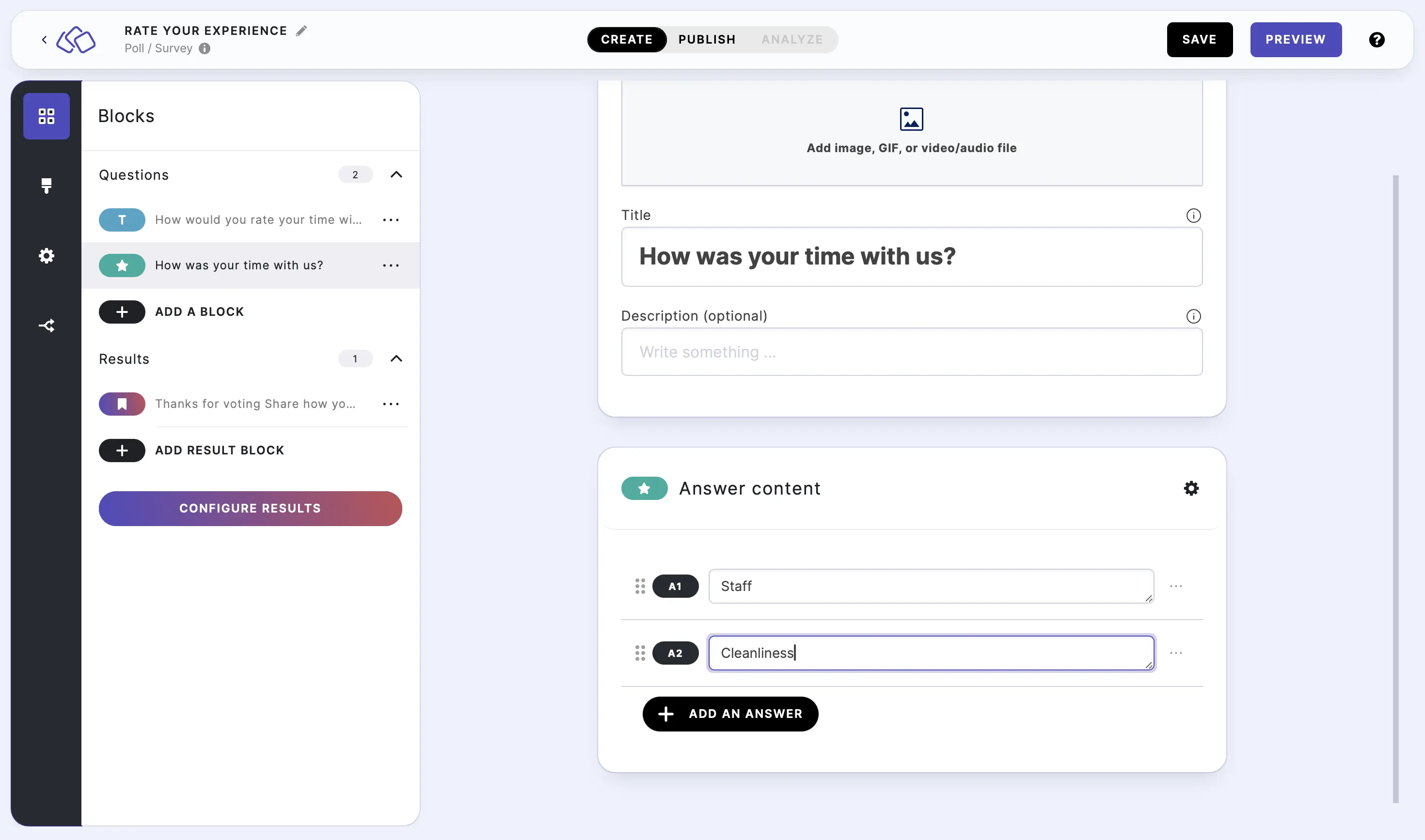
- Click on ADD AN ANSWER and enter text for as many options as you like.
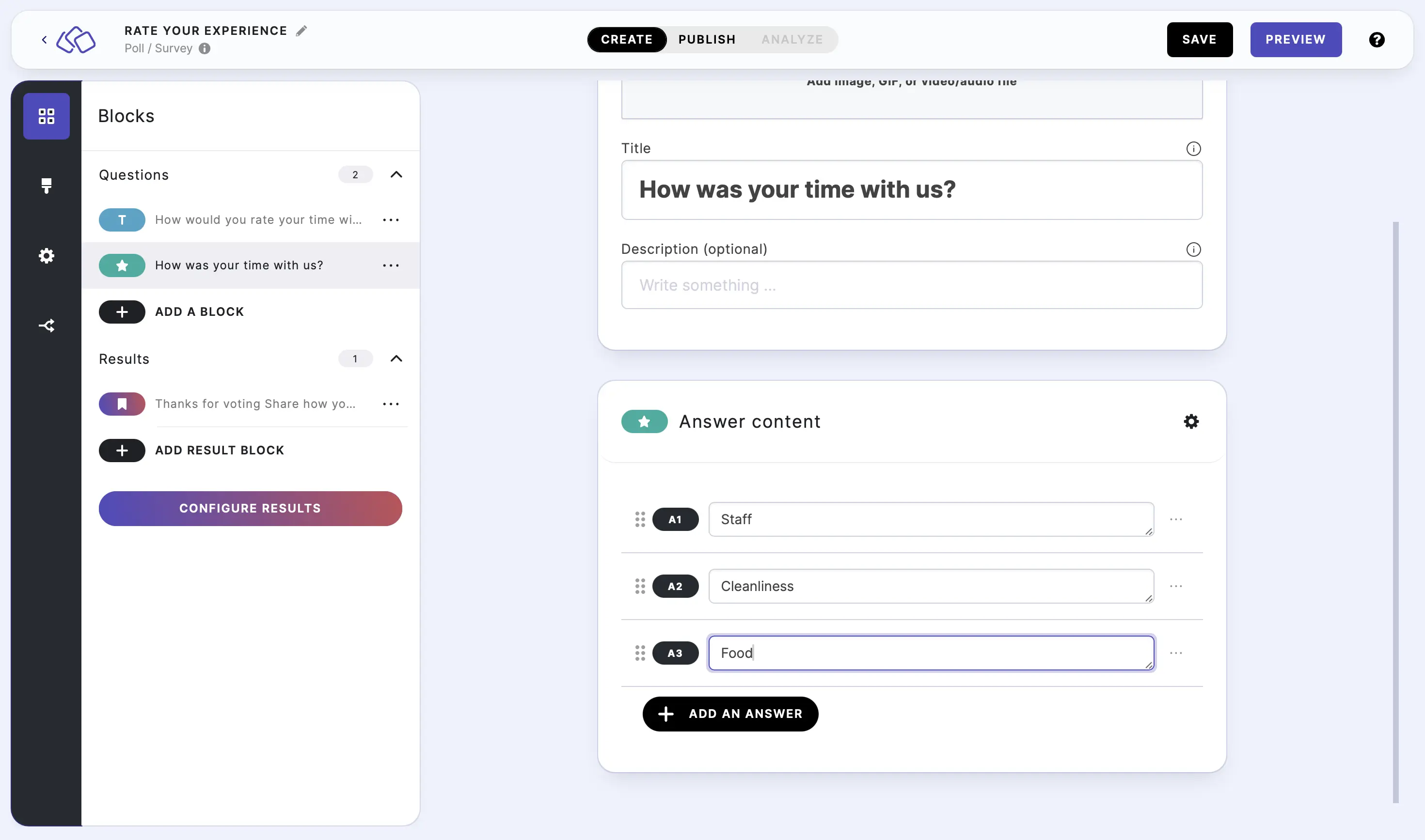
ADD IMAGES TO CHOICES:
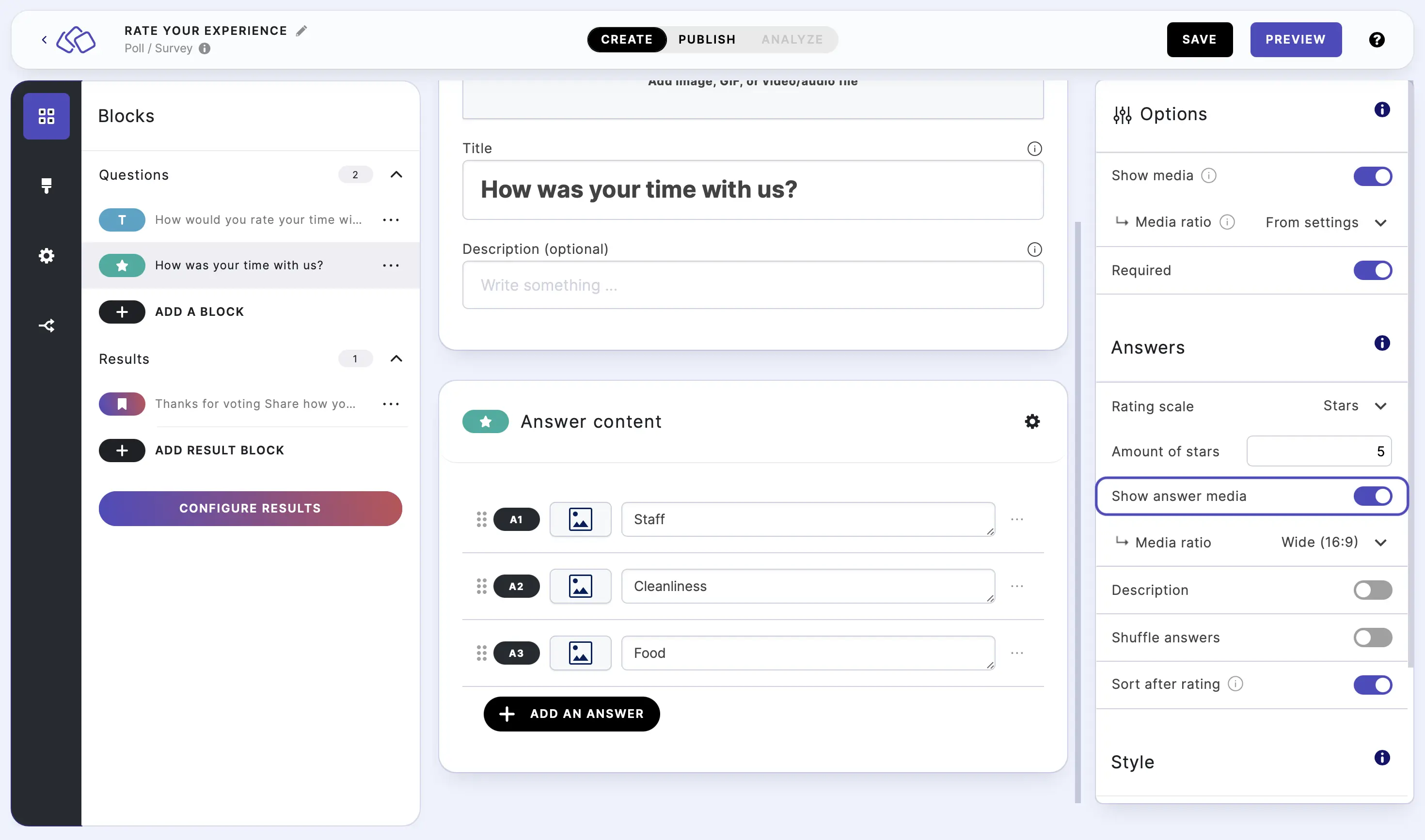
Go to the options icon on the right of Answer content.
Enable Show answer media.
Click on the media icon next to each answer choice under Answer content to upload media for a choice.
USE STARS RATING SCALE:
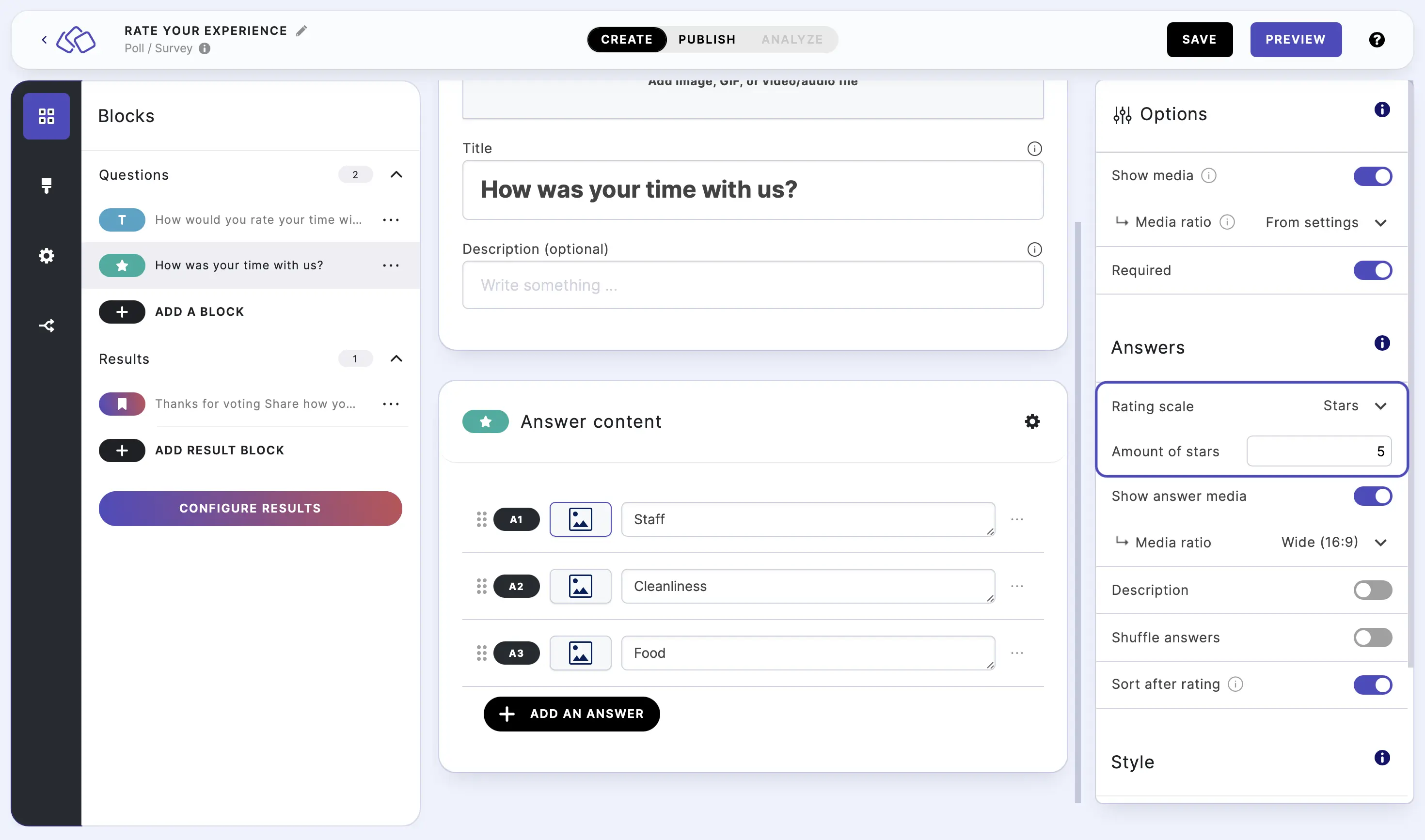
Go to the options icon on the right of Answer Content.
Click on the arrow next to Rating scale and ensure Stars is selected.
Enter the number of stars next to Amount of stars.
USE SCORE RATING SCALE:
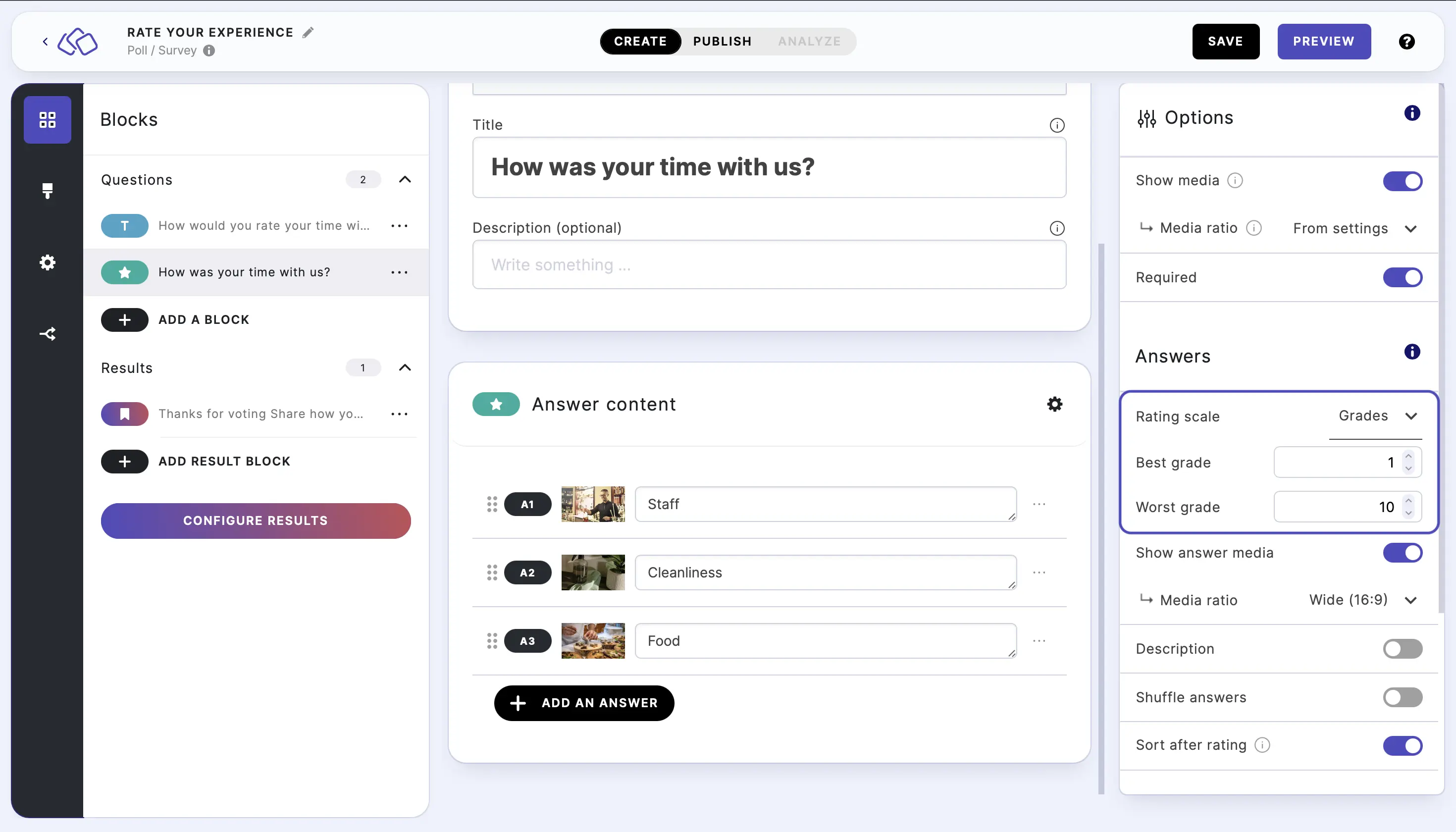
Go to the options icon on the right of Answer Content.
Click on the arrow next to Rating scale and select Grades.
Use the up and down arrows or enter a number for Best grade and Worst grade.
SORT AFTER RATING:
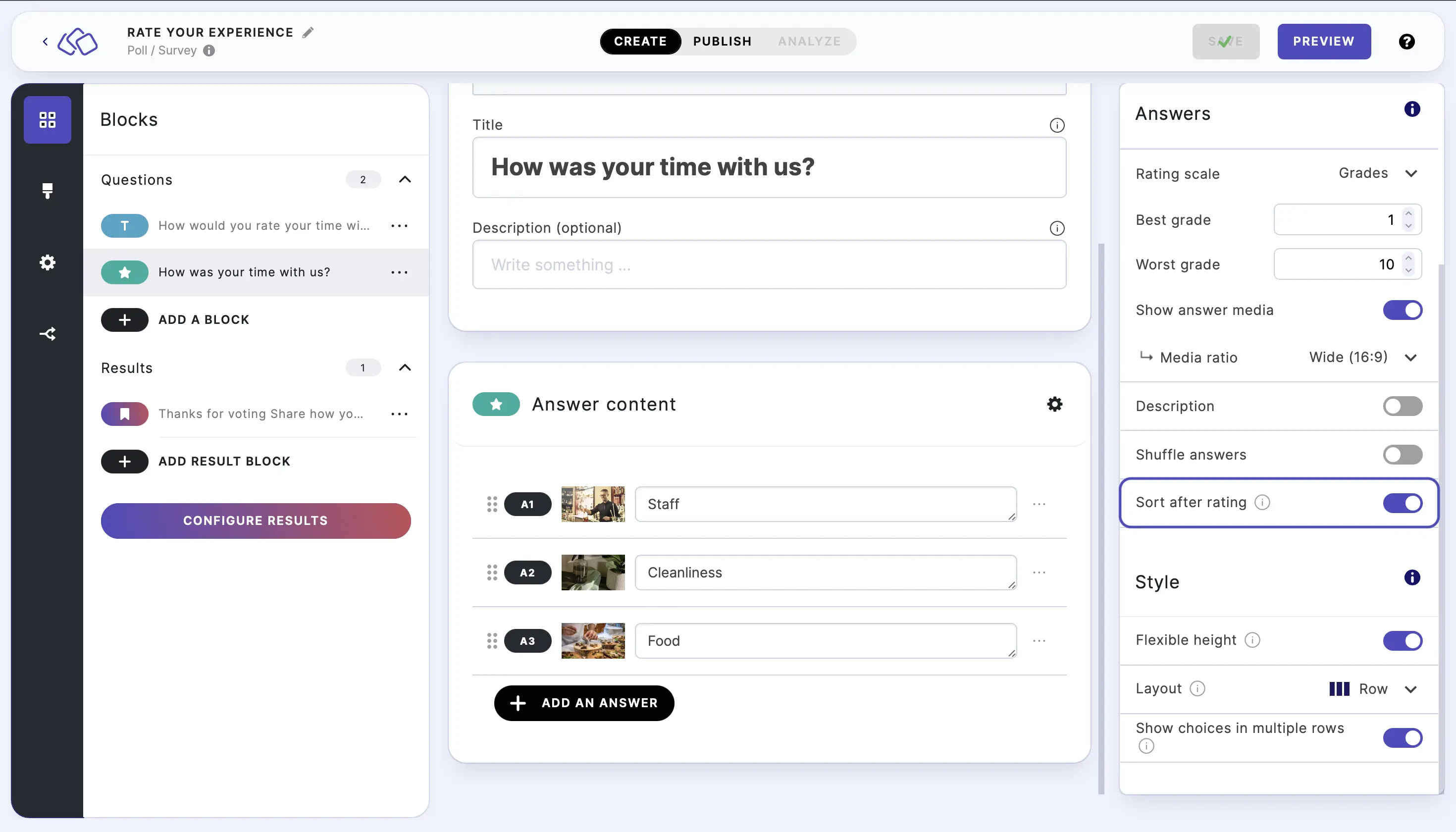
Go to the options icon on the right of Answer Content.
Enable Sort after rating to automatically reorder choices from highest to lowest after rating is submitted.

