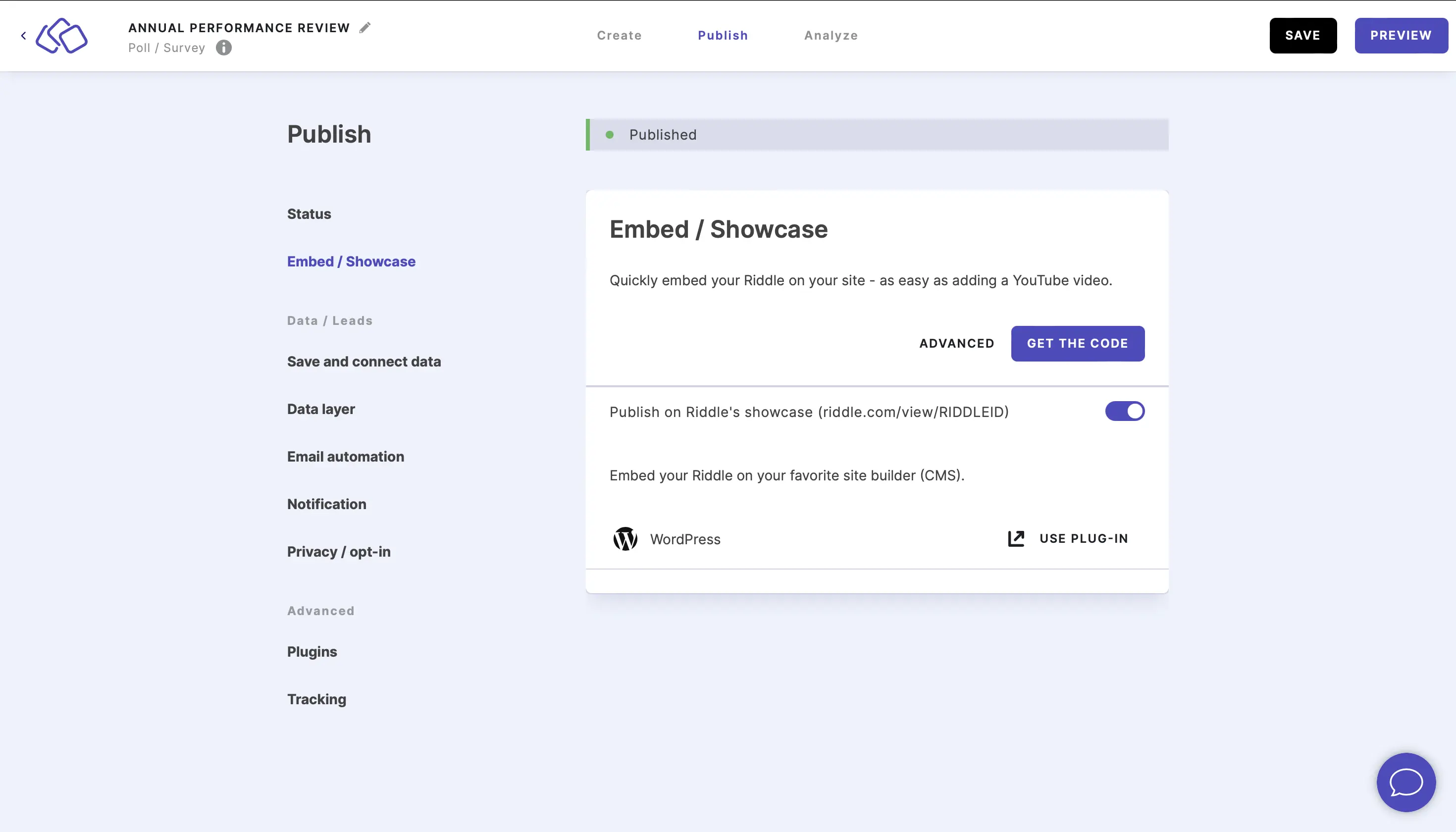Create a poll or survey
- In the Riddle Creator, click on CREATE RIDDLE, select Poll/Survey, and click on Create Poll/Survey from scratch.
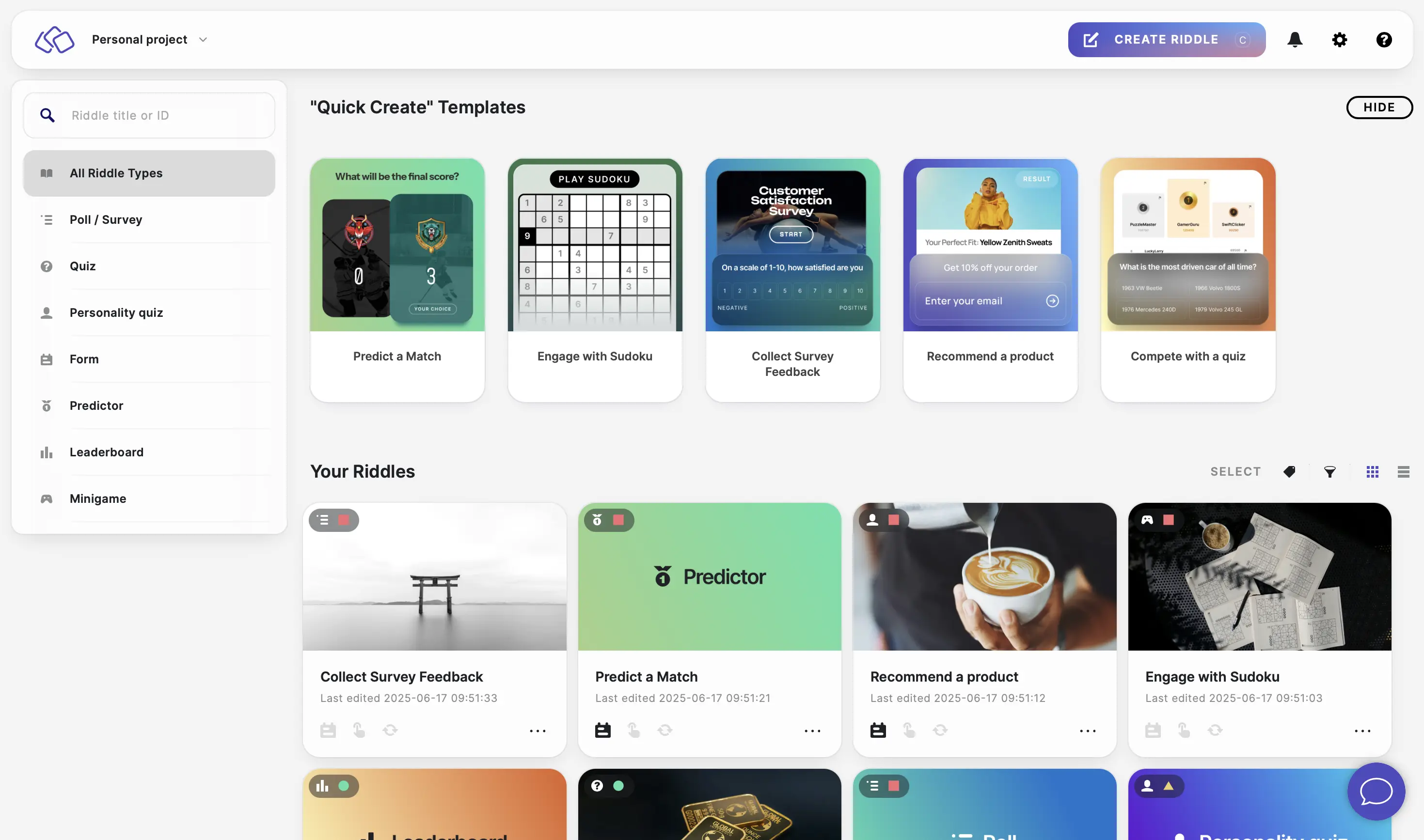

- Click on ADD A BLOCK and select one of the PROMPTS blocks.
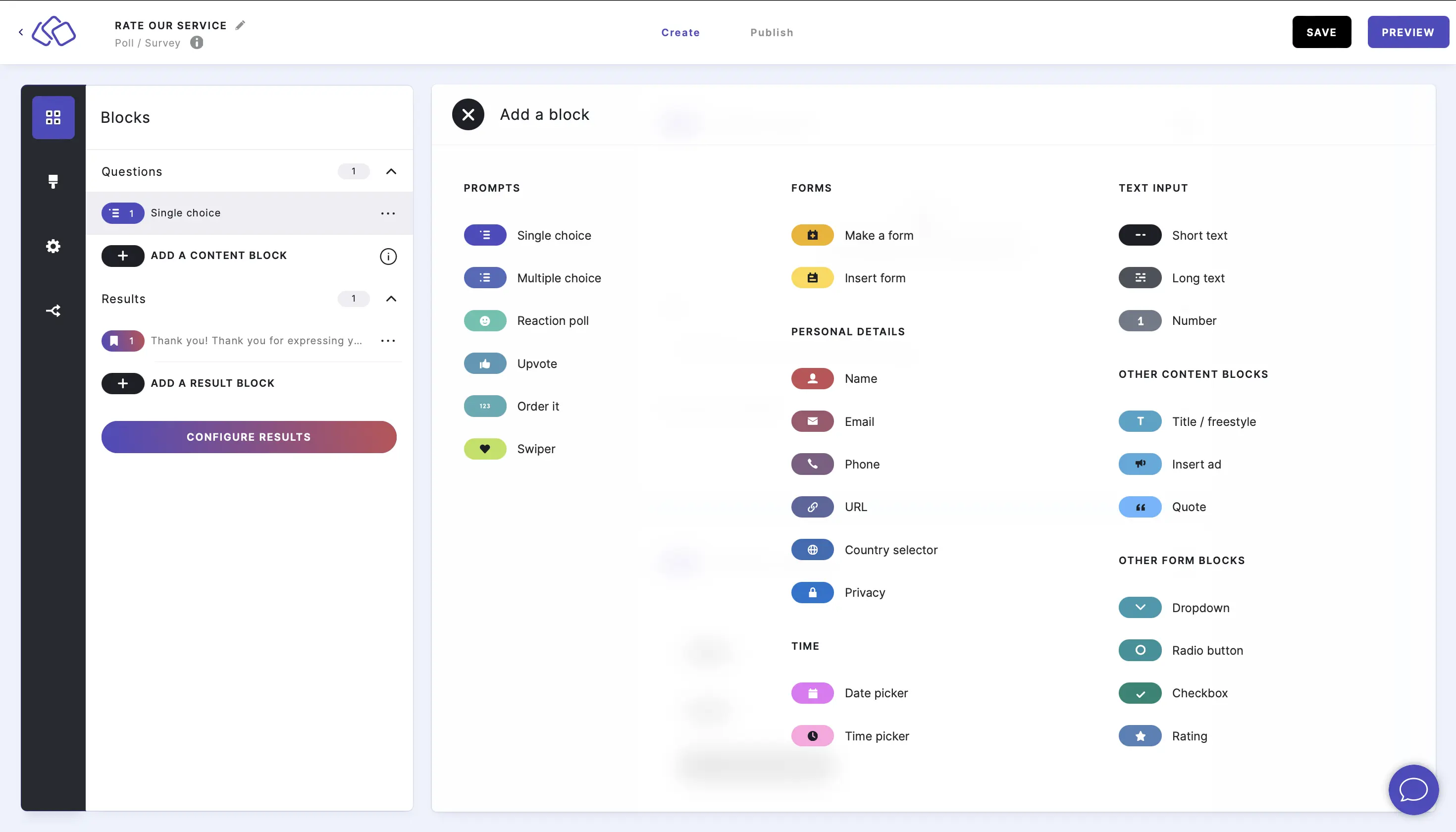
- Complete your poll / survey creation using any combination of different poll/survey prompt blocks.
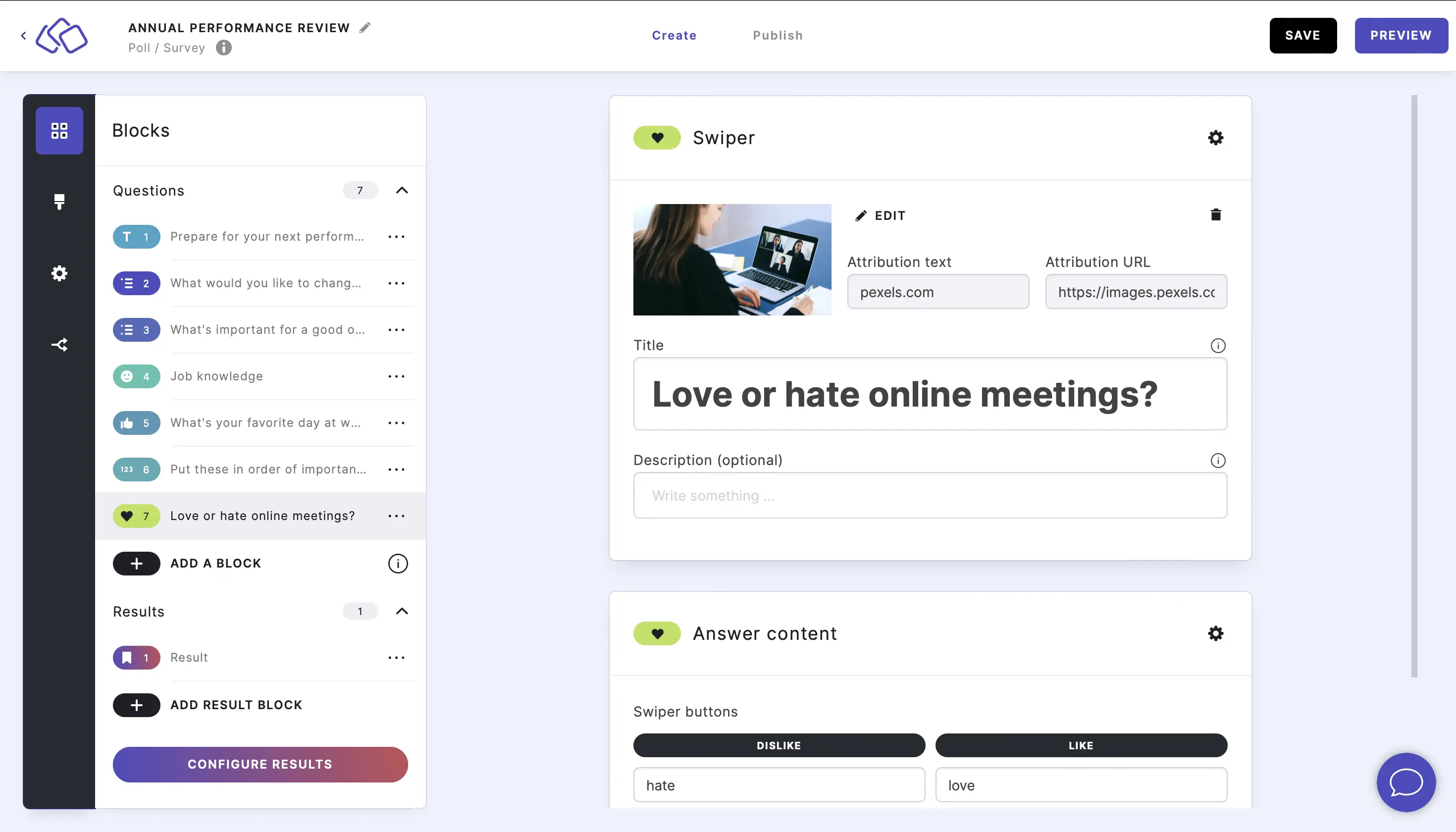
- Under Results, edit the result block(s). Go to the Result blocks help guide.
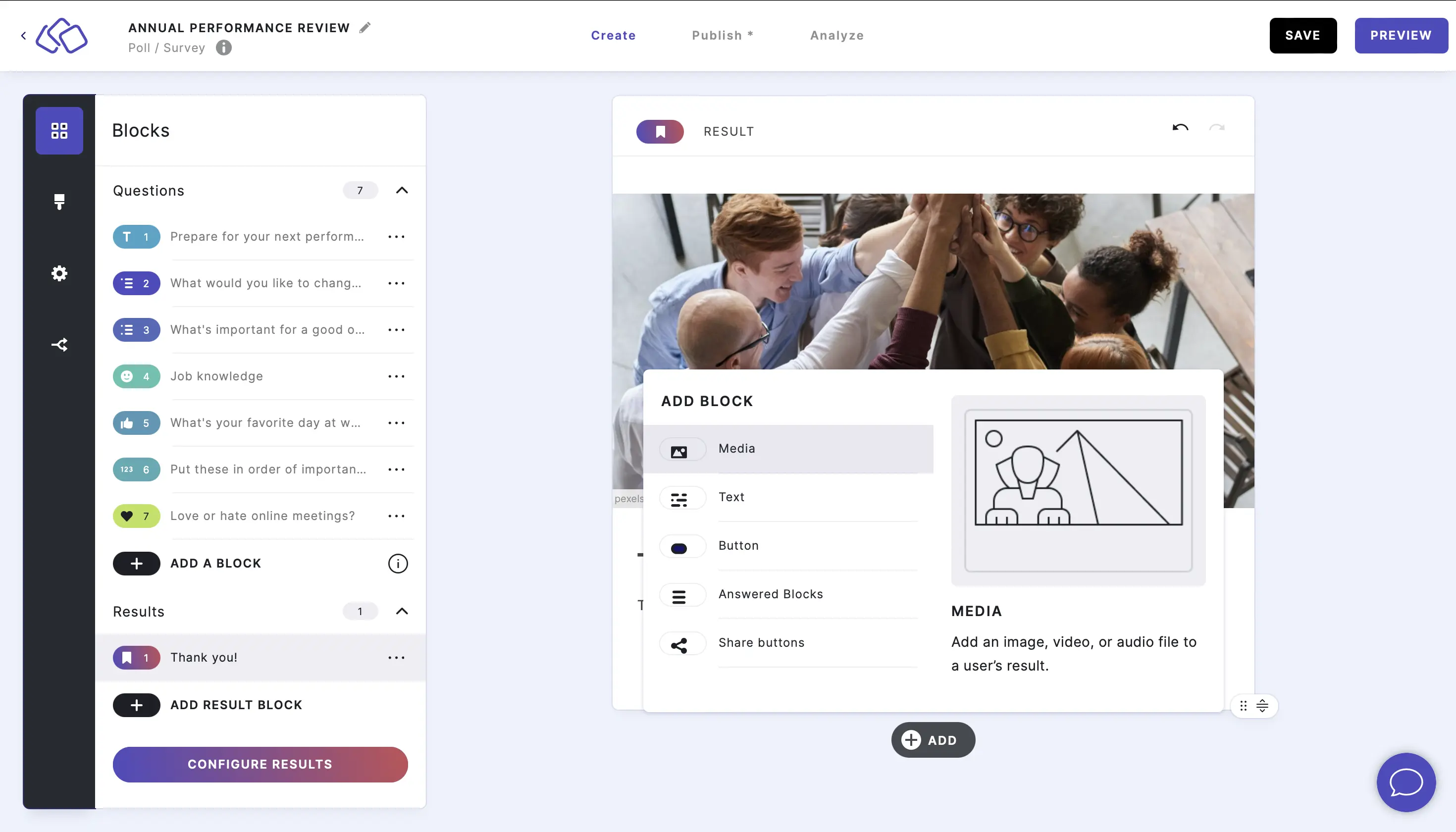
- Publish your poll / survey.
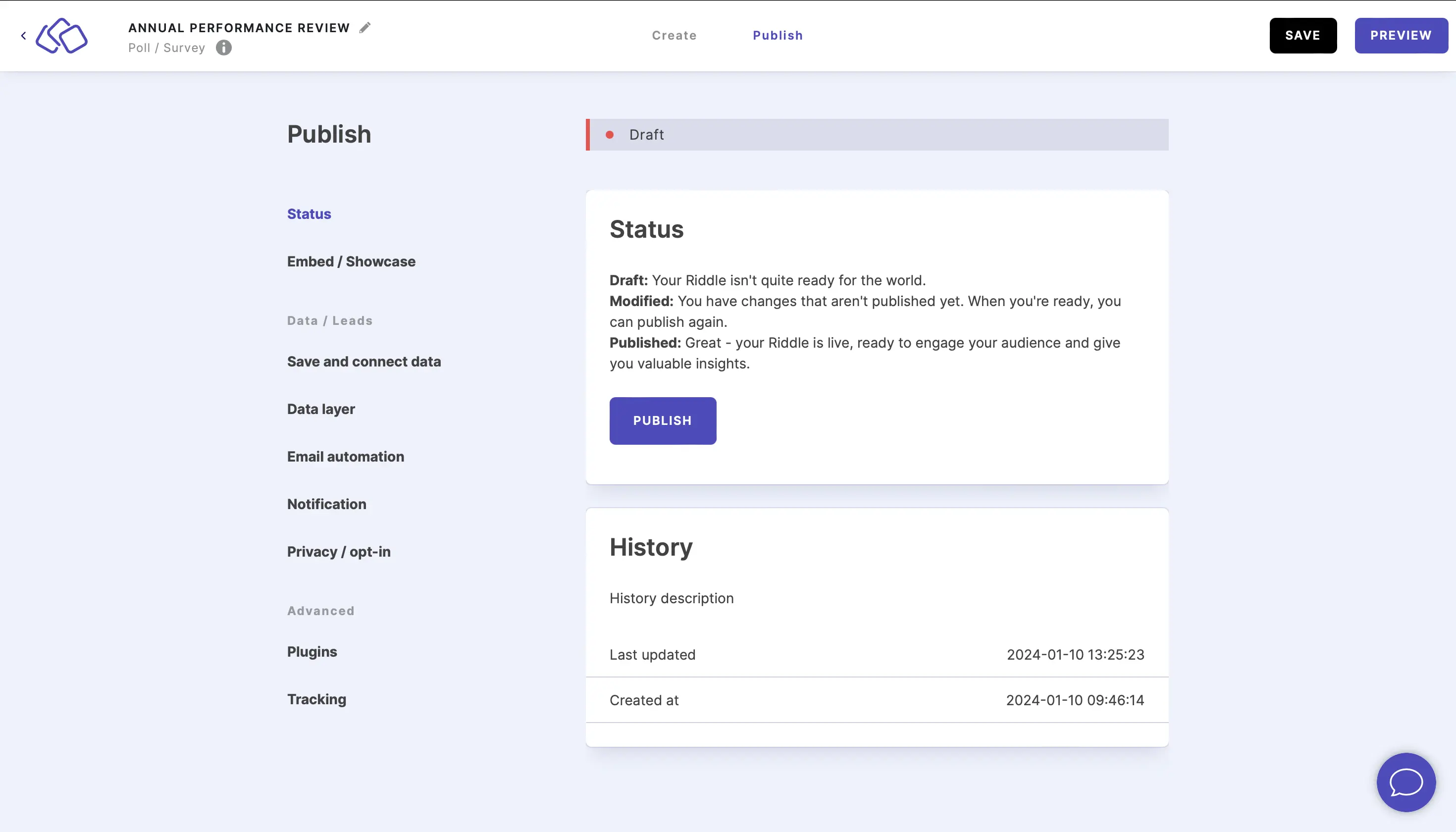
- Embed your poll / survey.