Minigame prompts
You can combine any of the minigame blocks below.
Slot machine
Your audience play a slot machine game.
- Click on ADD A BLOCK and select Slot machine.
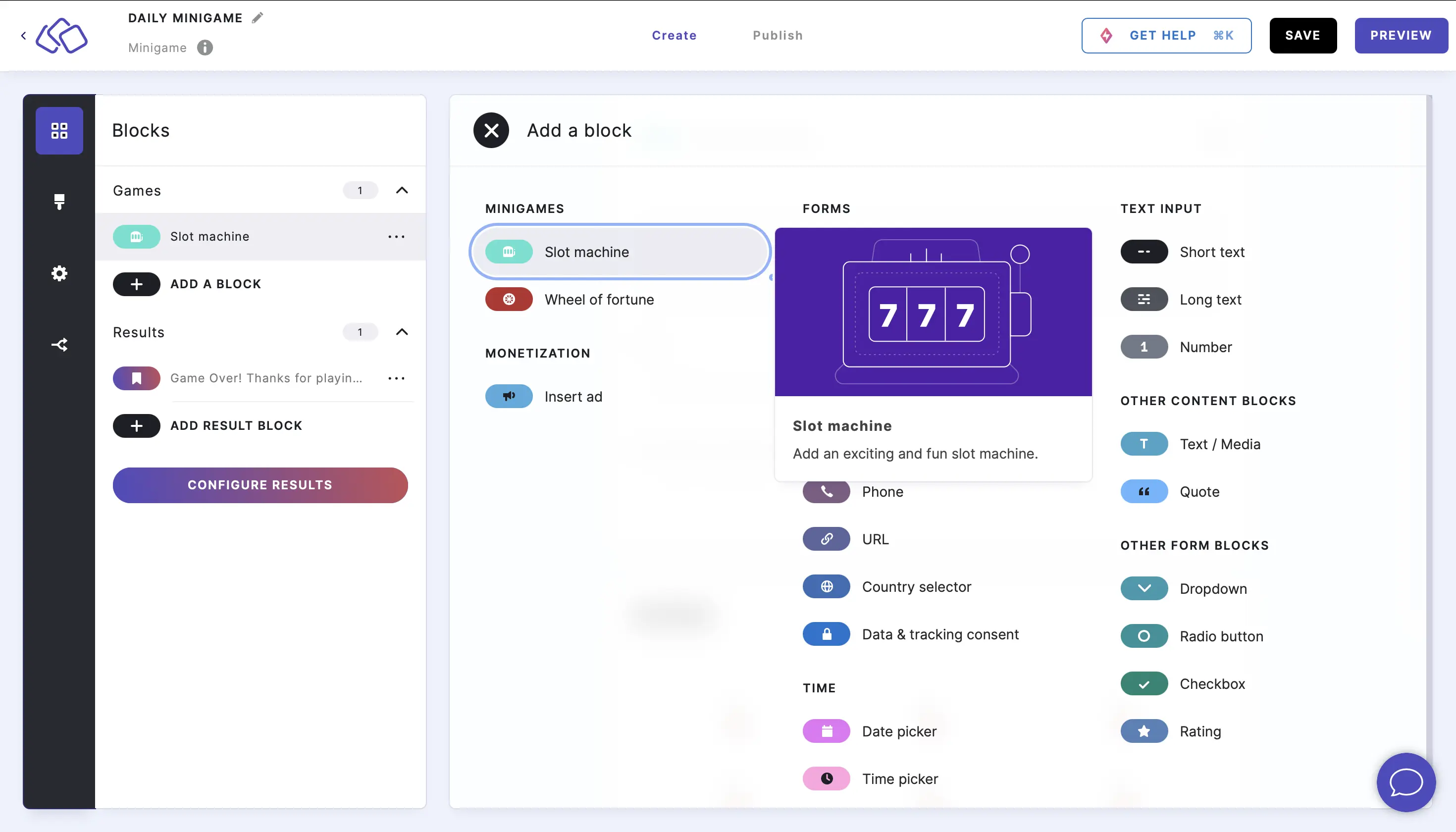
- Enter a title and description, and add an image by clicking on Add image, GIF, or video/audio file (all optional).
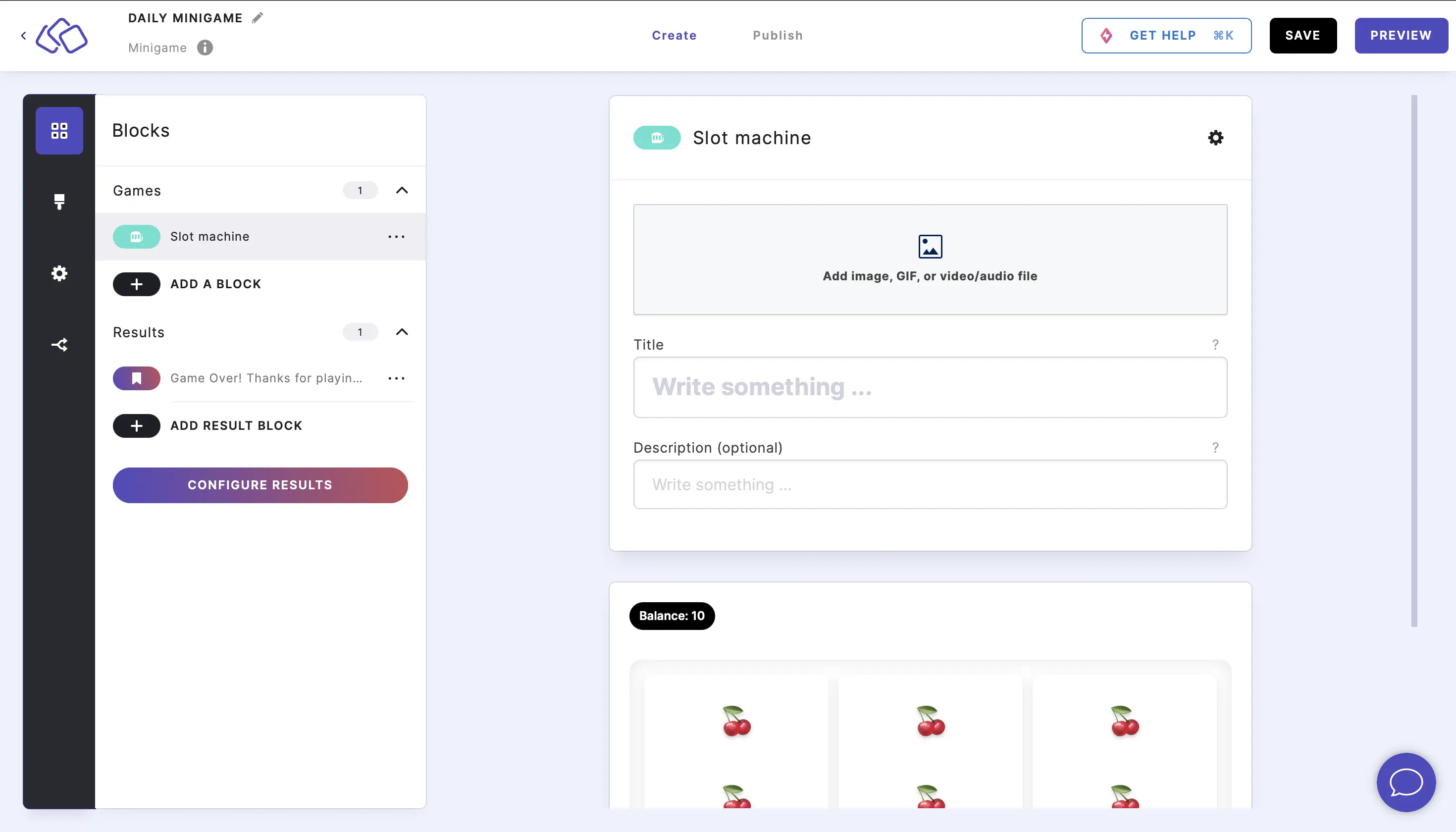
- To edit the Start balance, click on the options icon and type in or use the up and down arrows to change the default balance of 10.
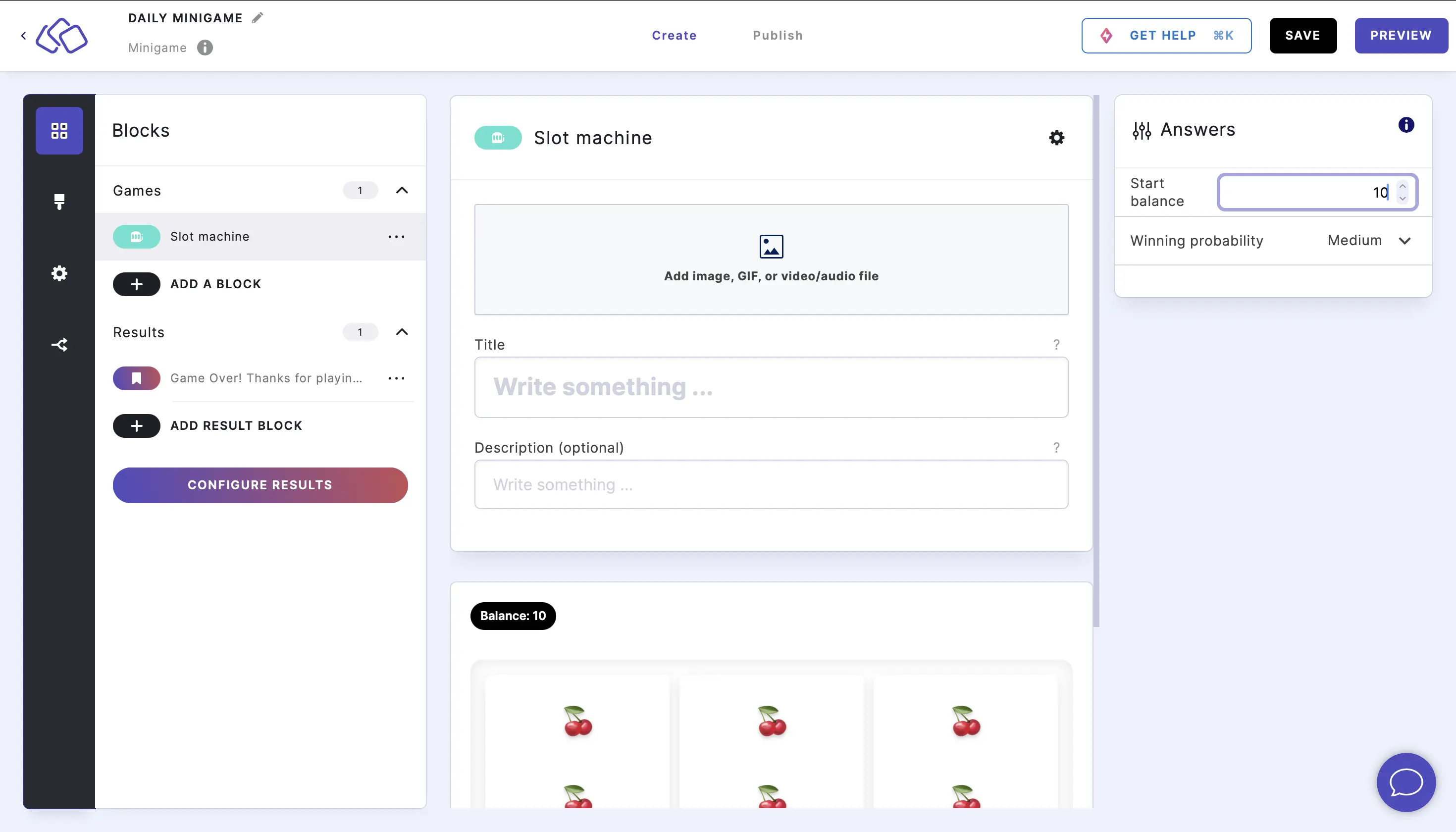
- To edit the Winning probability, click on the options icon and select Low, Medium, or High from the dropdown menu.
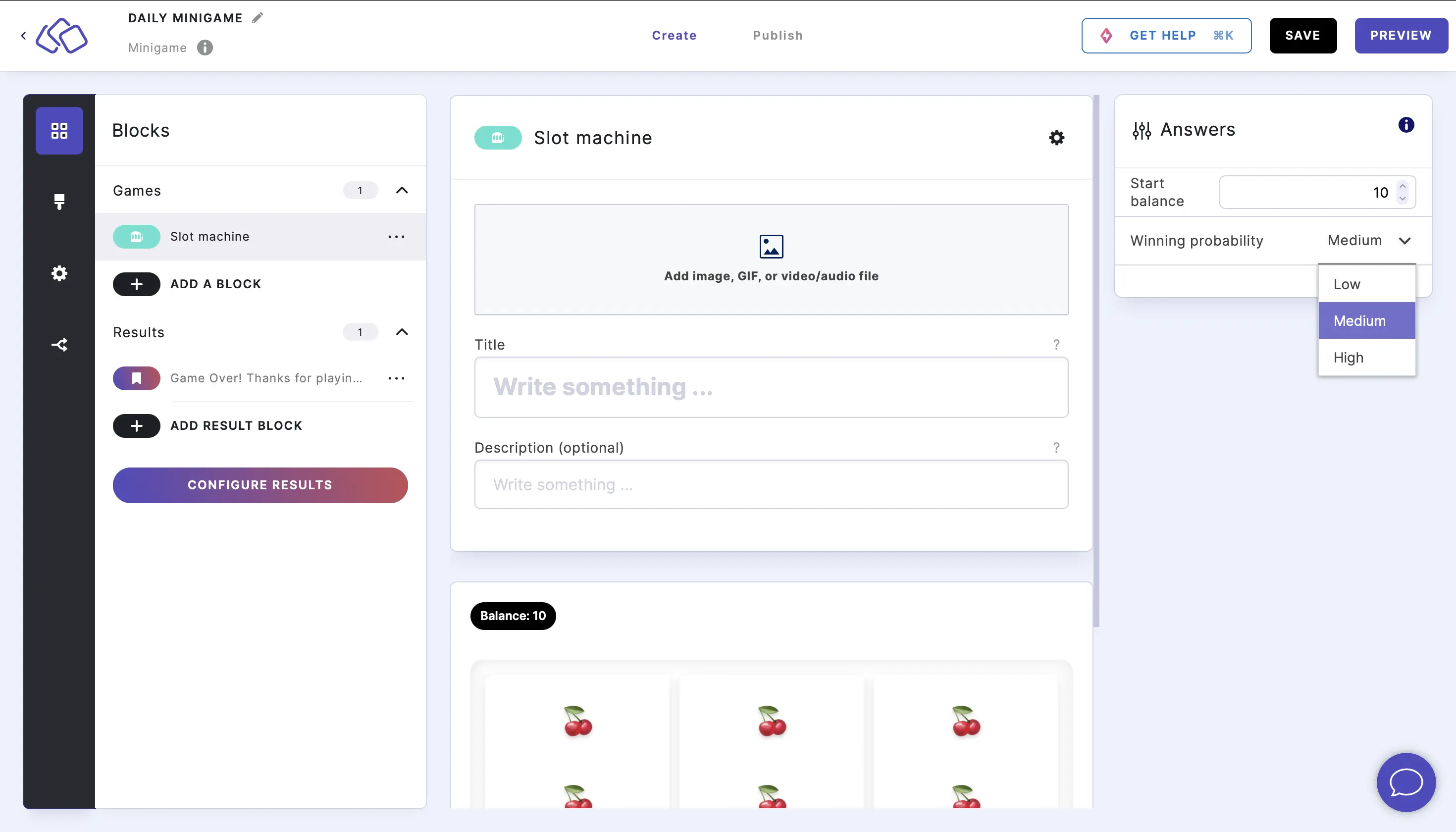
Add your own images
You can replace each emoji with a custom image/icon. Click on the options icon, and select "Replace emojis with your own images". You can then choose a replacement for each emoji (not all are required to change)
Wheel of fortune
Your audience spin the wheel for random prizes or surprises.
- Click on ADD A BLOCK and select Wheel of fortune.
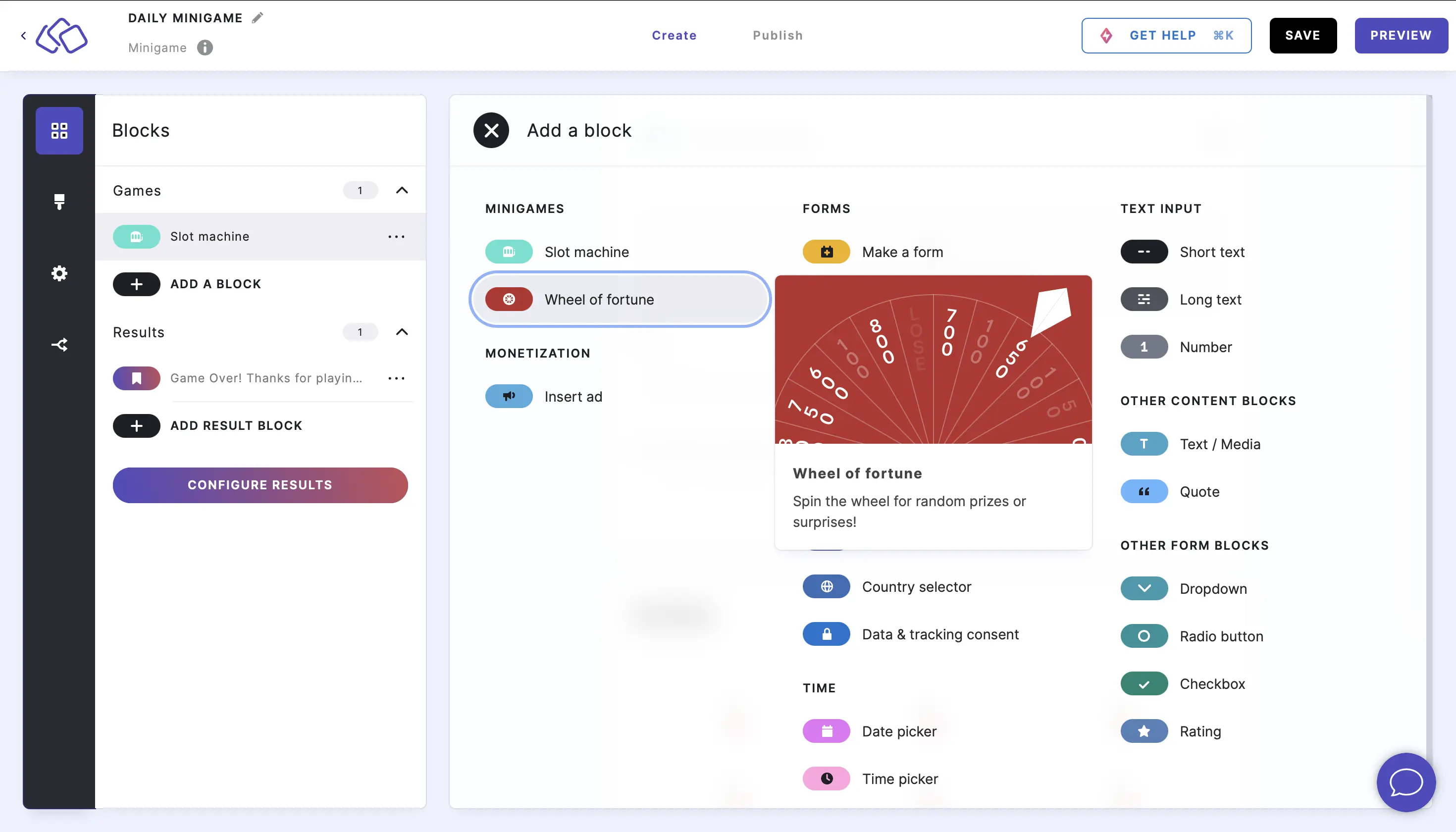
- Enter a title and description, and add an image by clicking on Add image, GIF, or video/audio file (all optional).
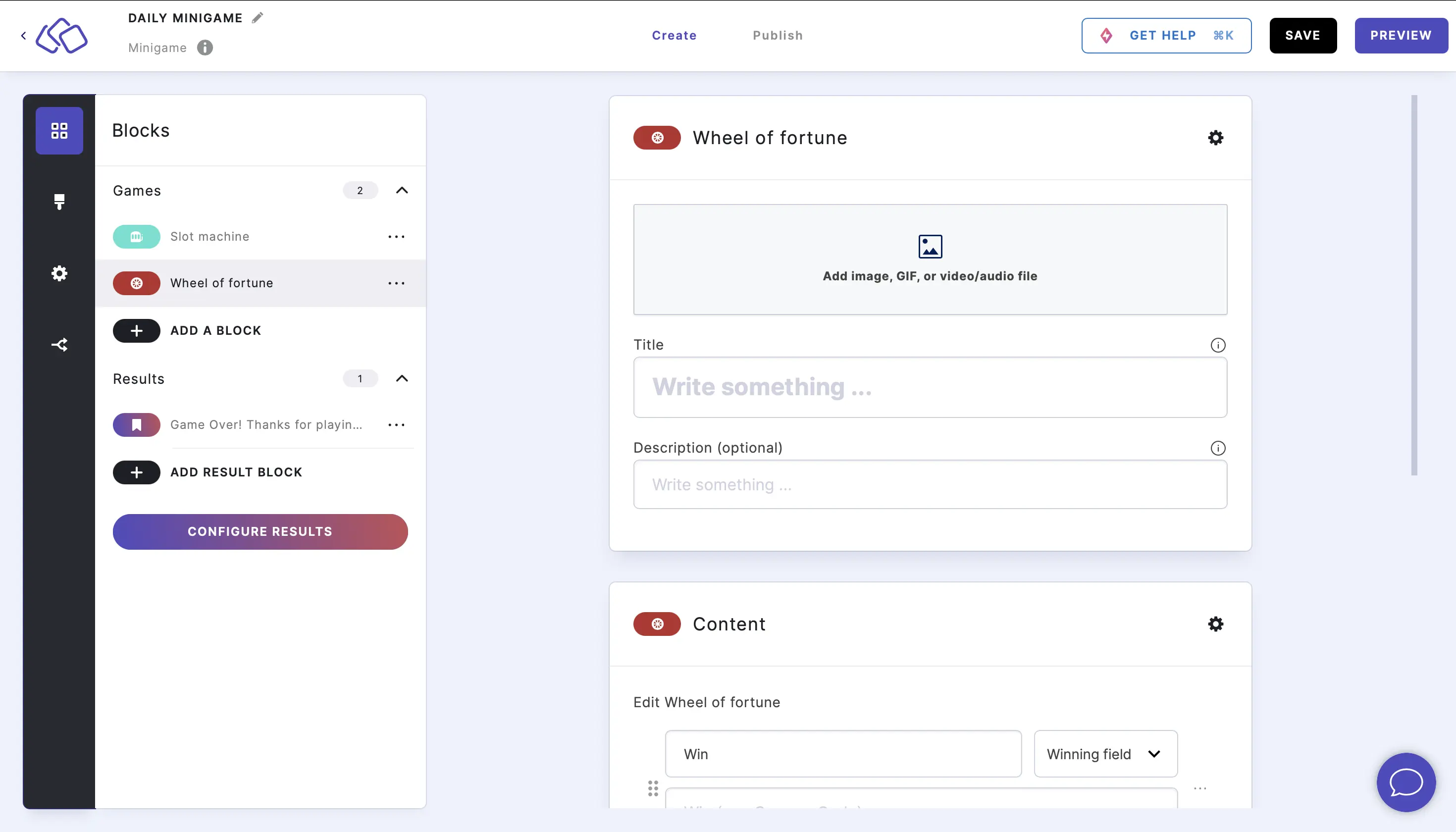
- Under Content, edit/add the title and description for each wheel of fortune element, and select a rule from the dropdown menu.

- To add a wheel of fortune field, click on ADD AN ANSWER.
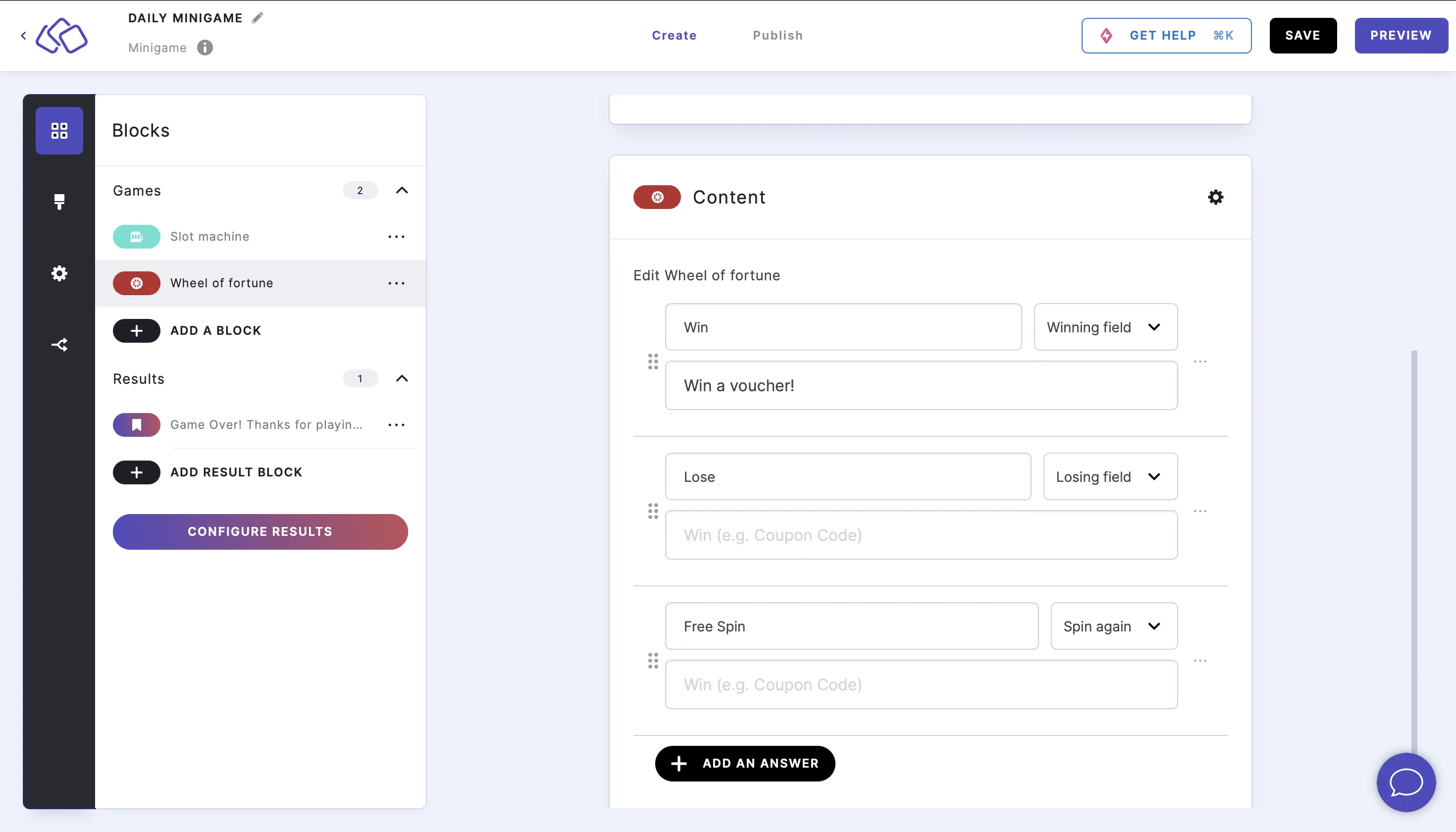
- To copy or delete a wheel of fortune field, click on the three dots on the right of any element and click on COPY or DELETE.
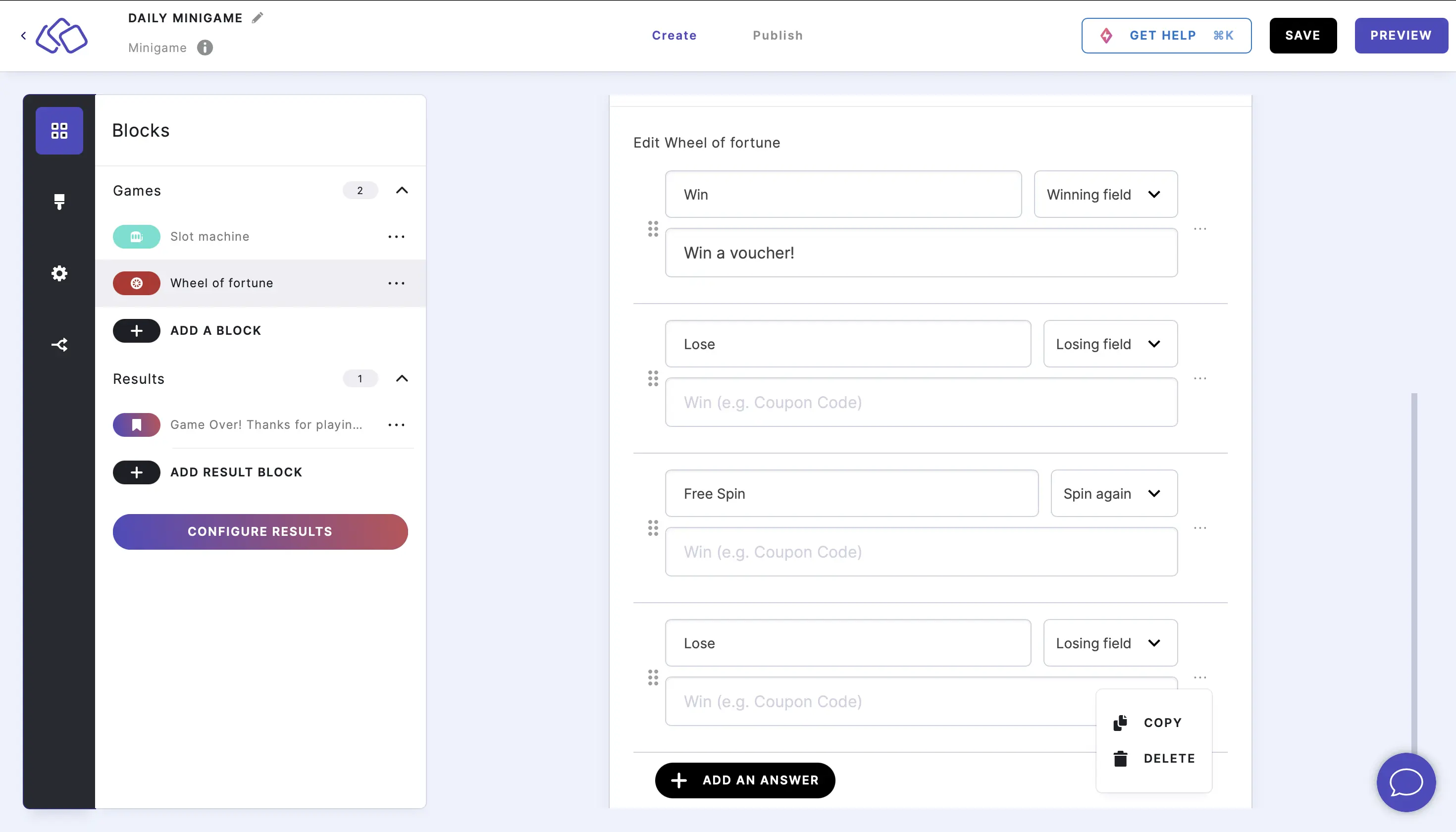
- To add an image to each wheel field, click on the options icon, enable Show media, and then click on the media icon to the left of an element and select your media type and uplodad method. Select a media orientation.
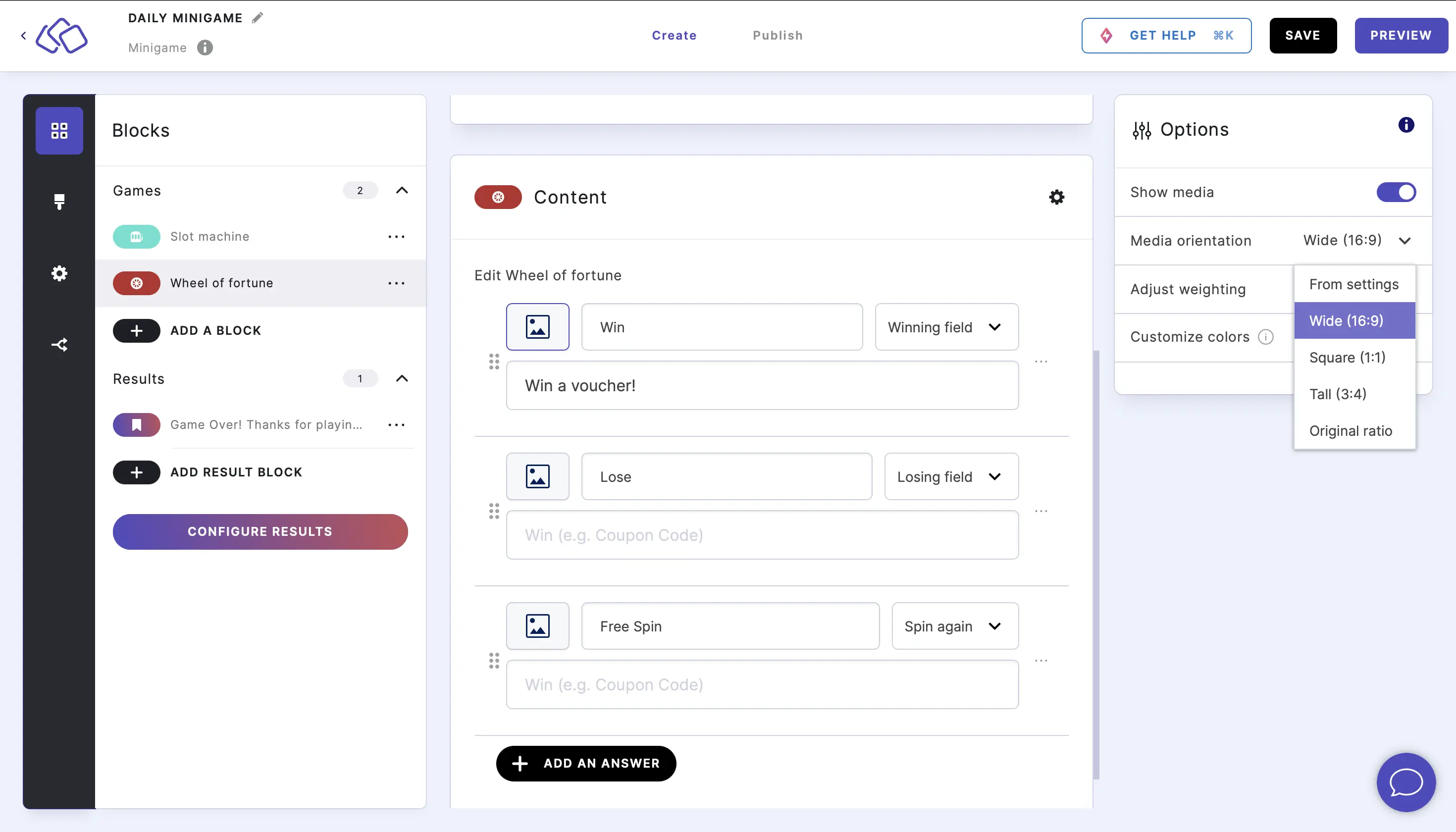
- To adjust weighting, click on the options icon, enable Adjust weighting, and then use the slider to change the percentage of the wheel for any given element. The sum of the adjusted weights must be 100 per cent.
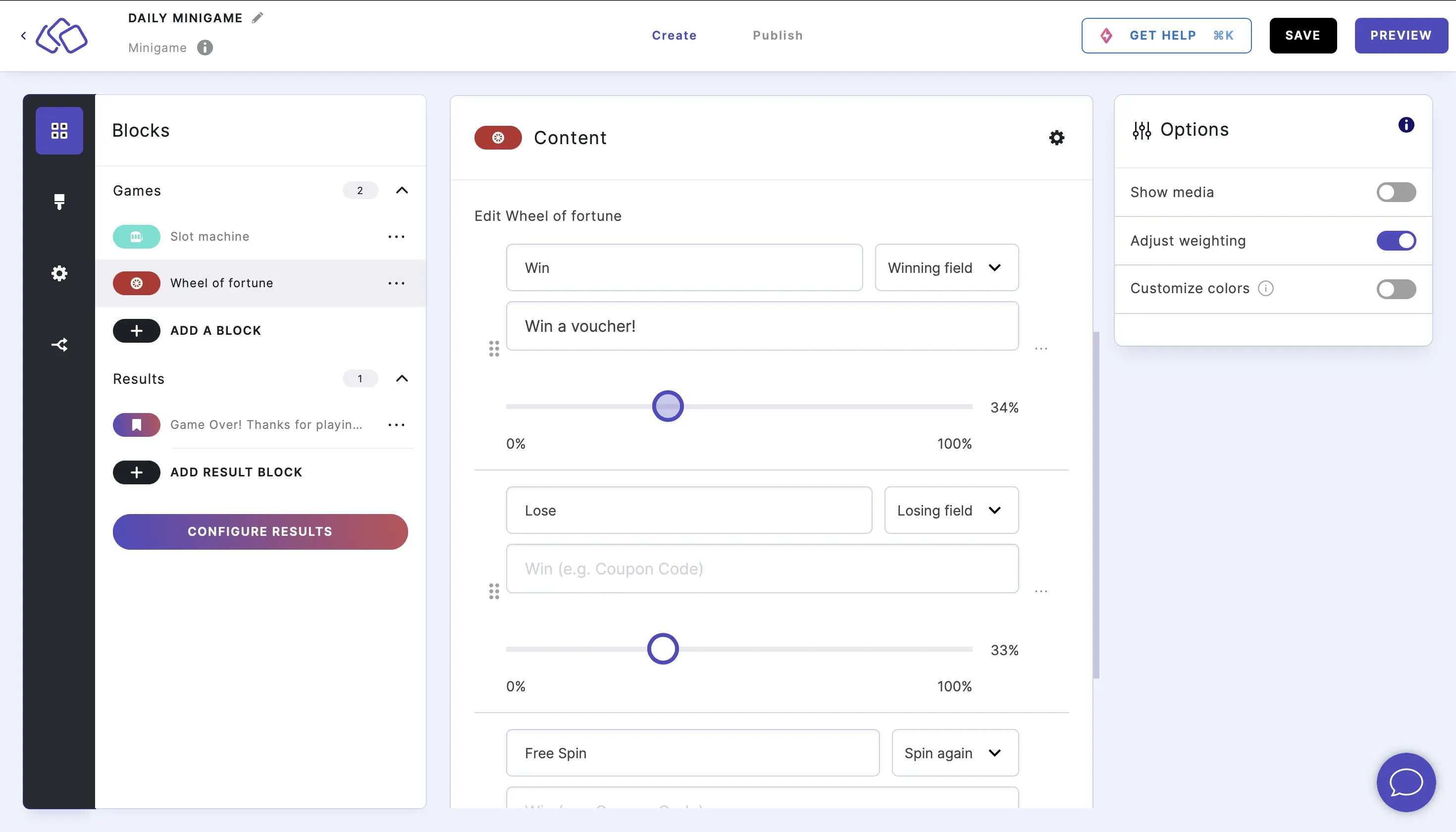
- To change colors, click on the options icon, enable Customize colors, and in the list menu that appears, select text and background colors. There are three background colors and three text colors.
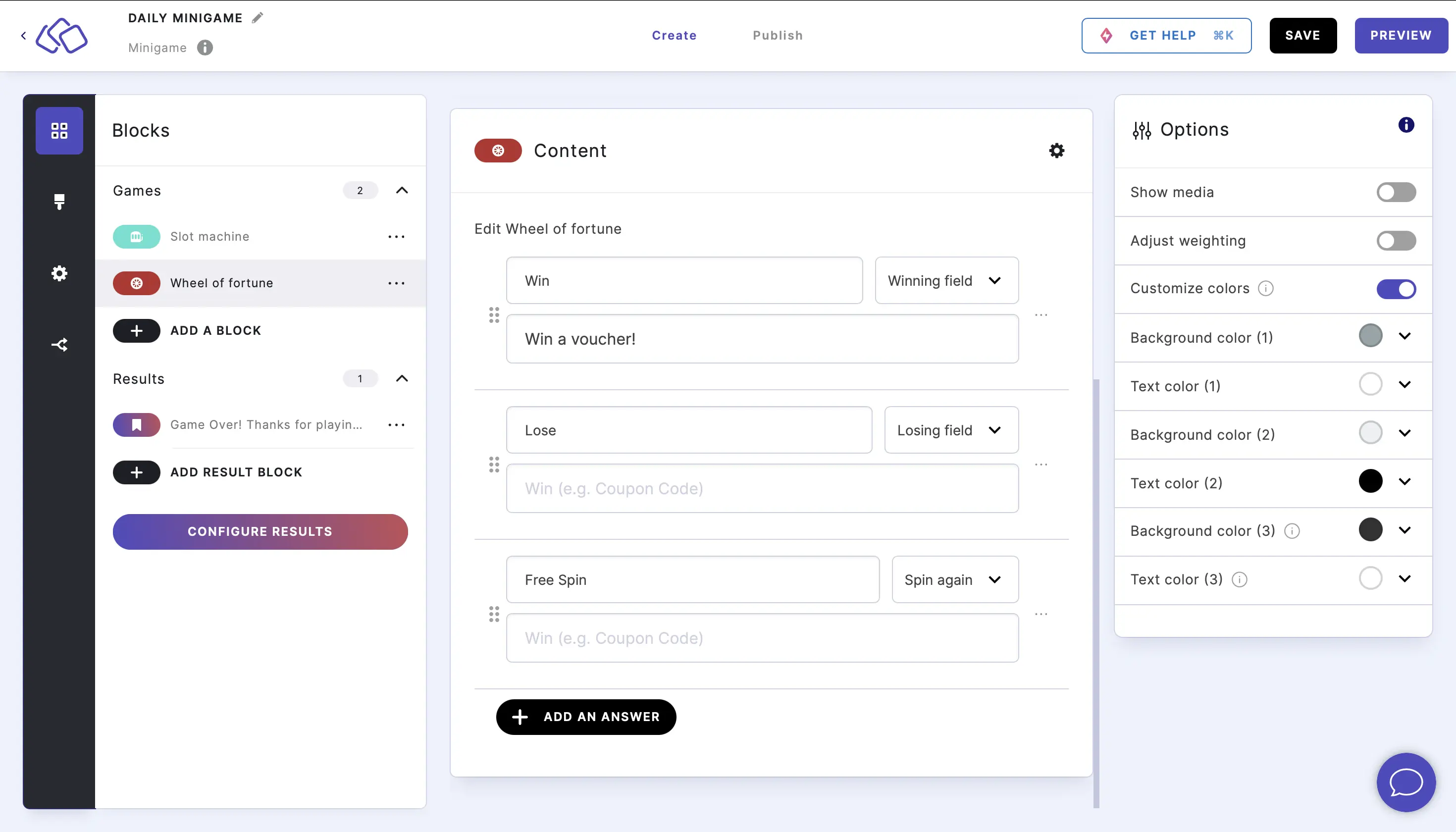
Add raffle mechanics to the Wheel of Fortune
- In the "WIN" field, you can add coupon codes. If you want your users to easily copy them to their clipboard, go to options and turn on 'Copy to clipboard' button for wins.
- If you want to show different next blocks for winners and losers, you can do so in the branching logic and select the branching type answer.
Sudoku
Engage users with this classic logic-based, number-placement puzzle.
- Click on ADD A BLOCK and select Sudoku.
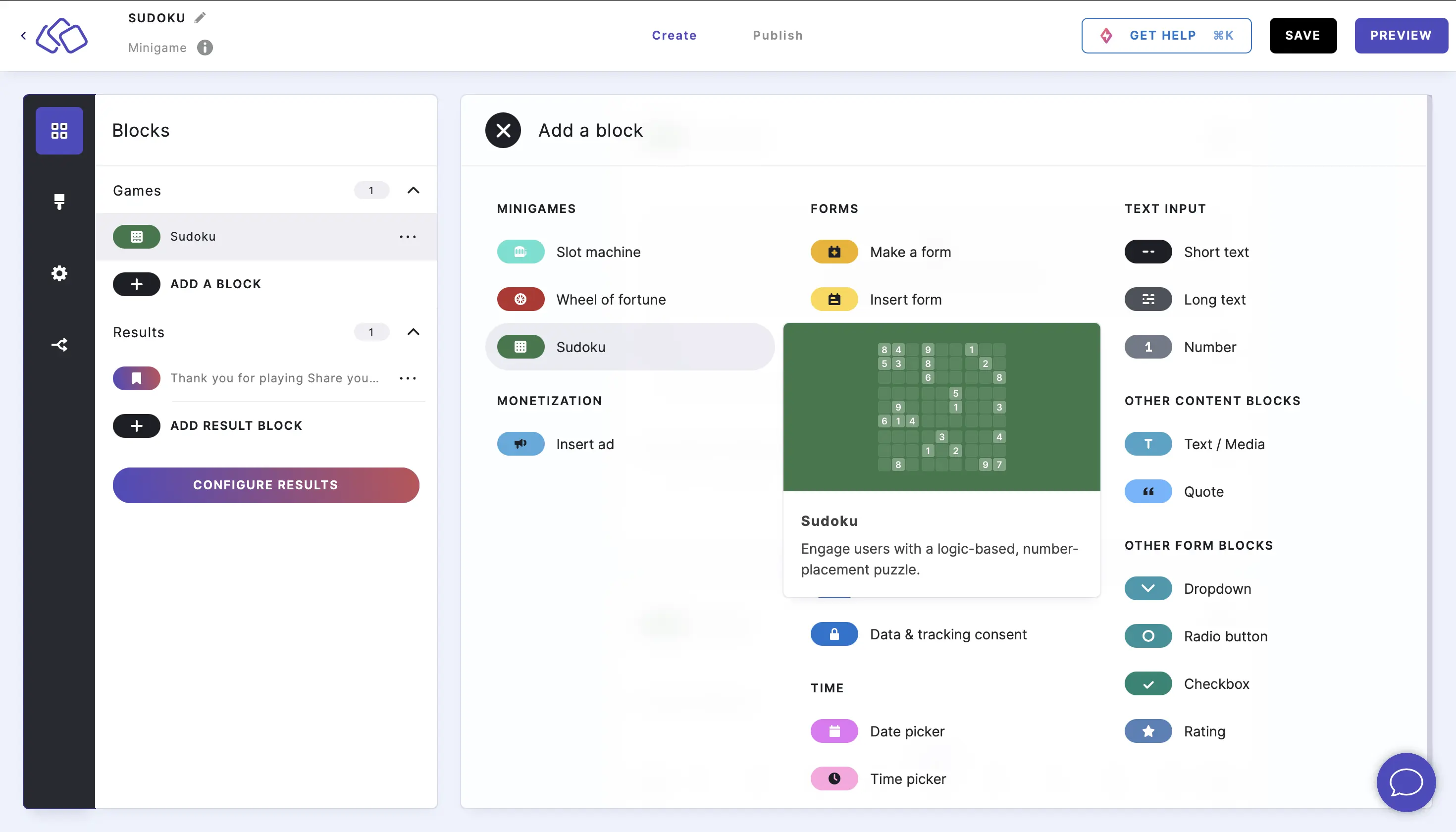
- Enter a title and description, and add an image by clicking on Add image, GIF, or video/audio file (all optional).
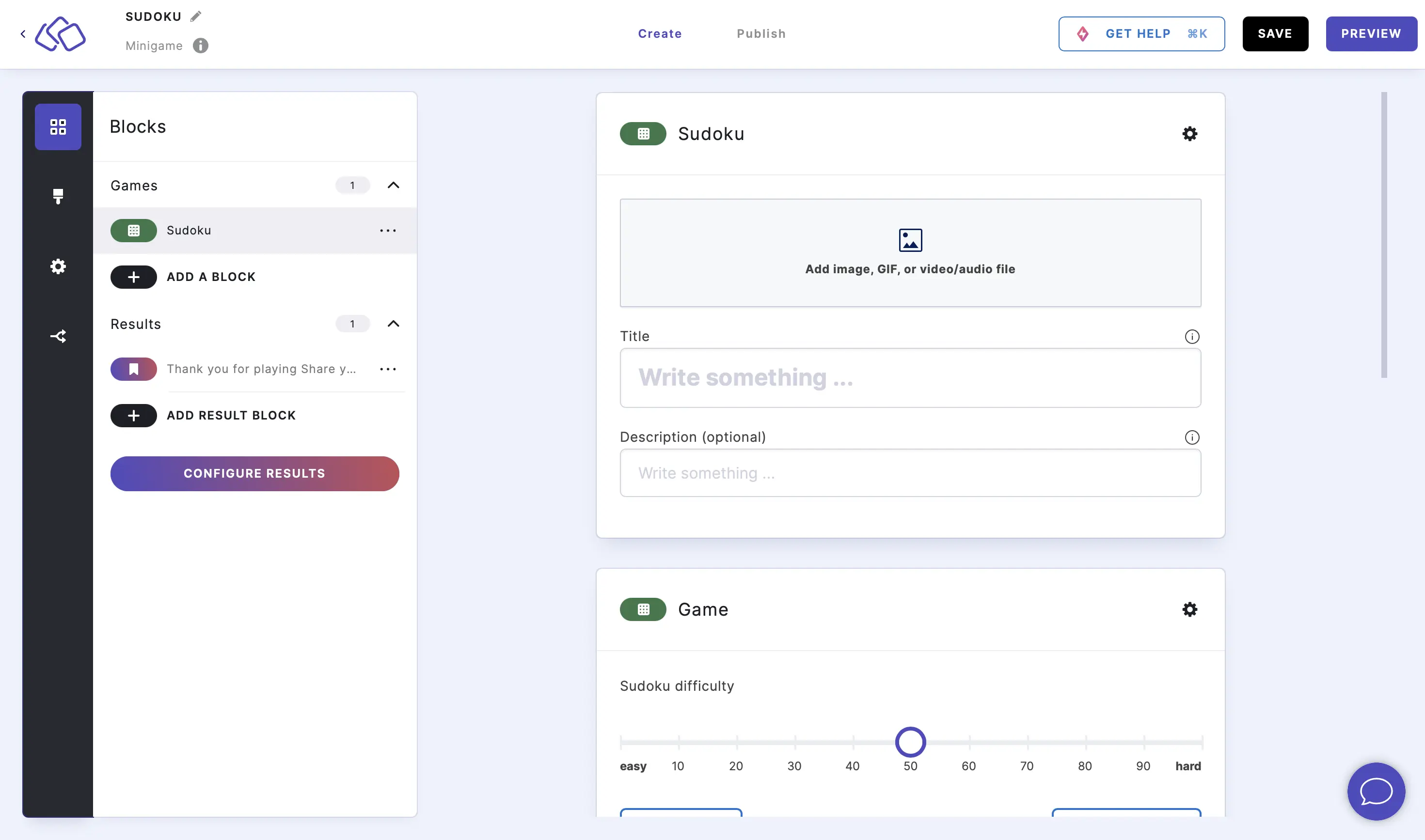
- Under Minigame, use the slider to define a level of difficulty between 0 and 100.
Click on REGENERATE to create a new sudoku.
Click on SHOW SOLUTION to see the completed sudoku with the missing numbers in black and the original starting numbers in grey.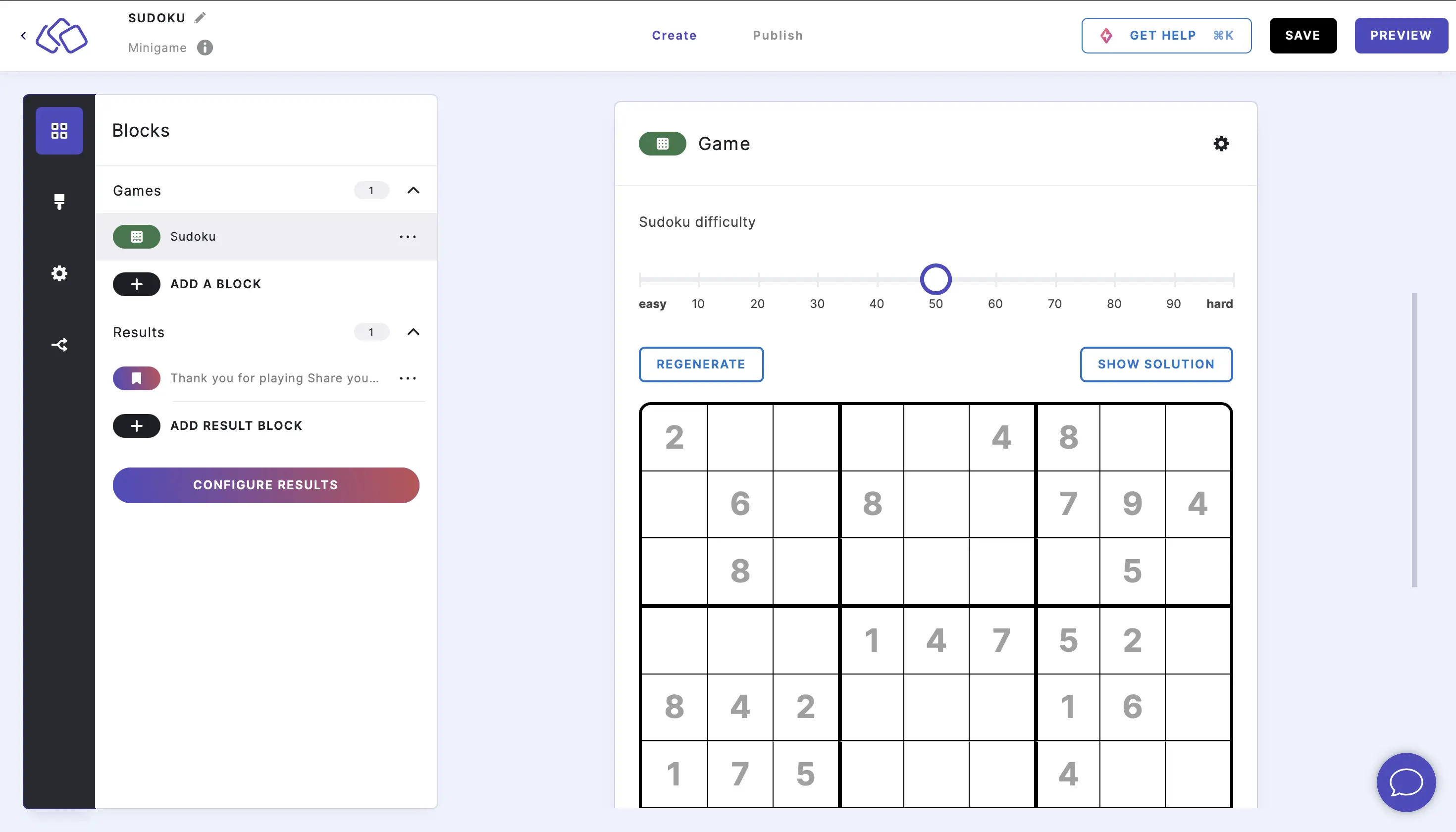
- Under Success message, enter a text for your participants once they complete the sudoku correctly.

To add media to the sucess message, click on the options icon and enable Show success message media.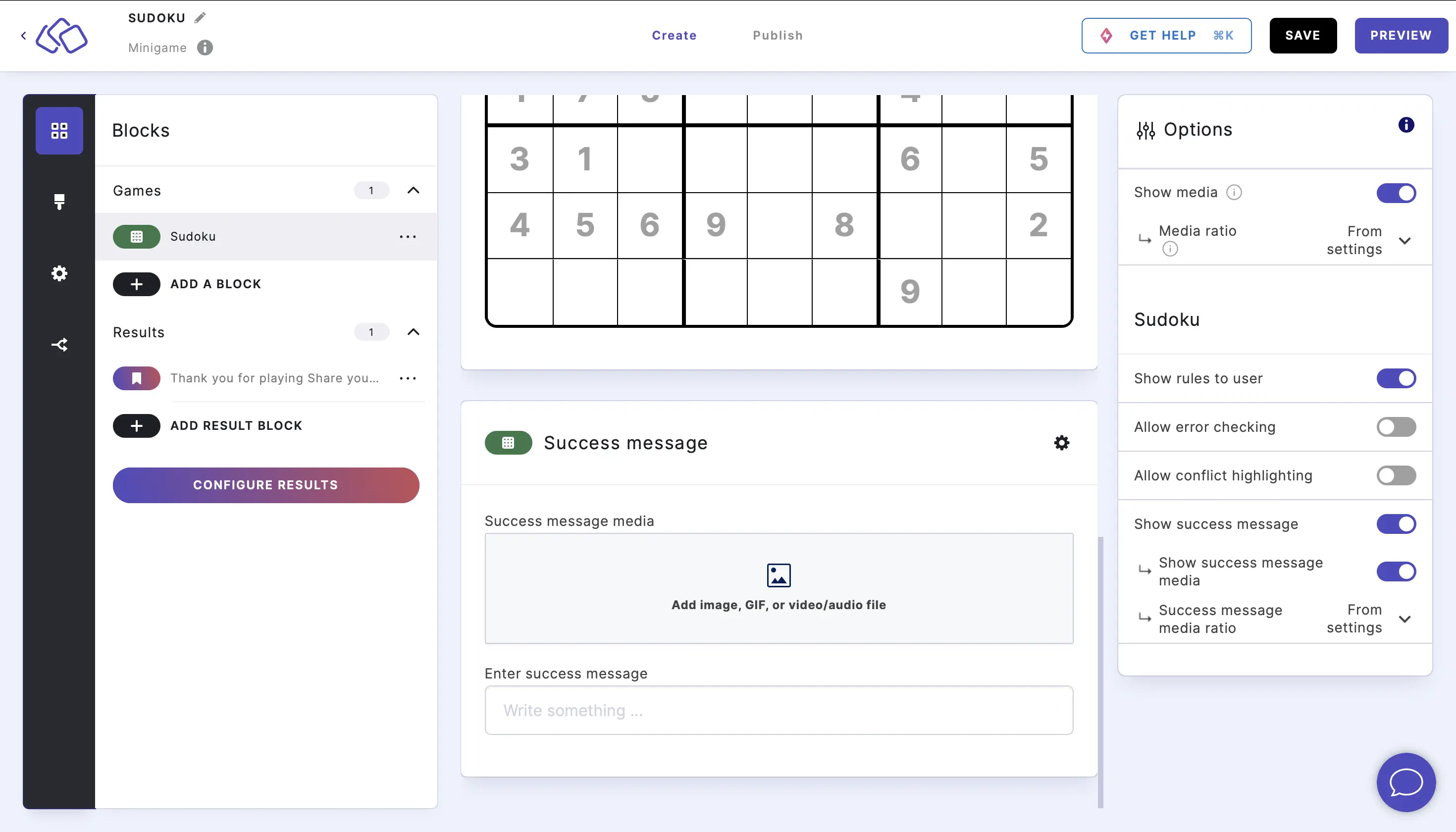
To disable this message, click on the options icon and disable Show sucess message.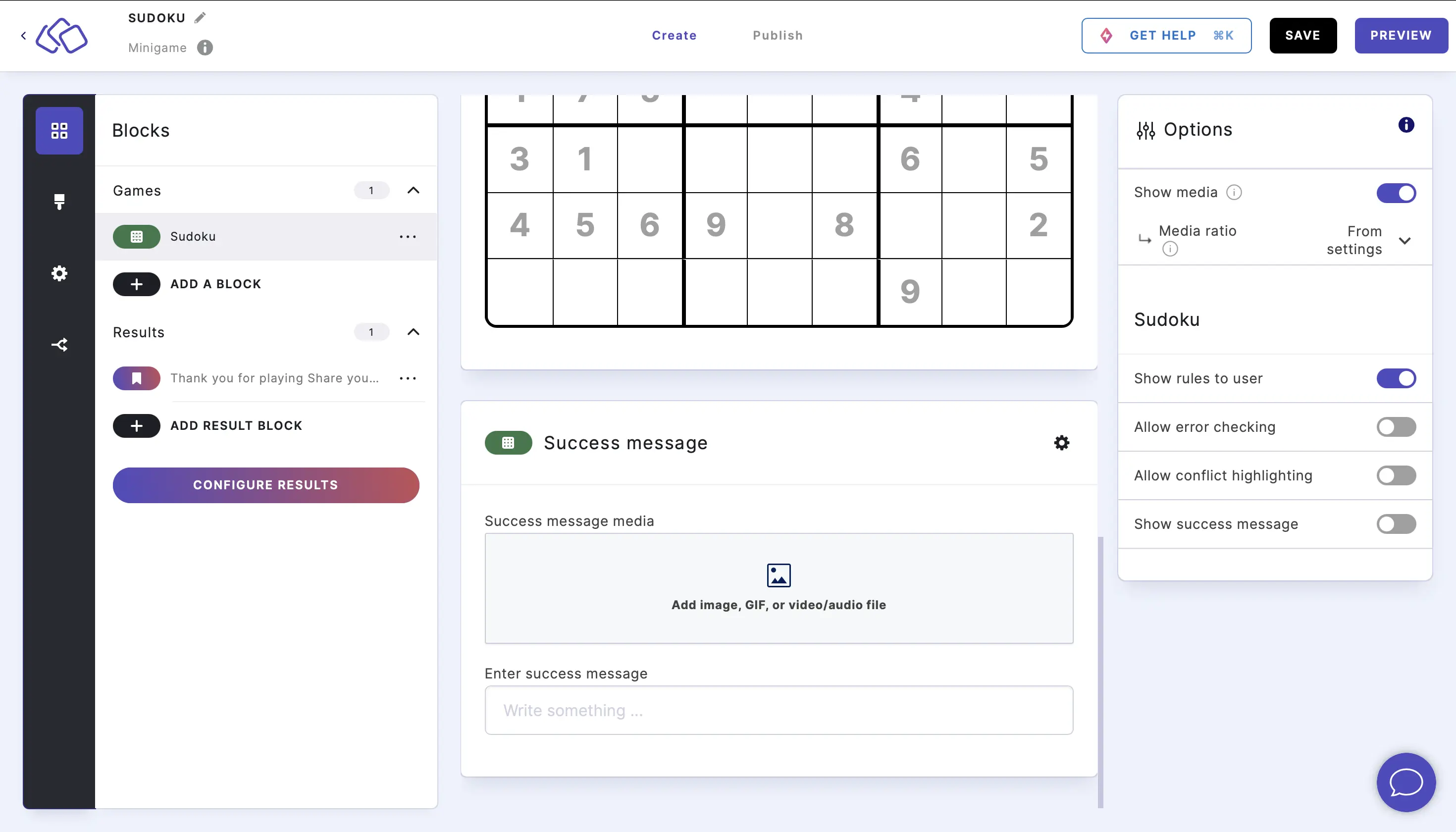
- To remove media from the block, click on the options icon and disable Show media.
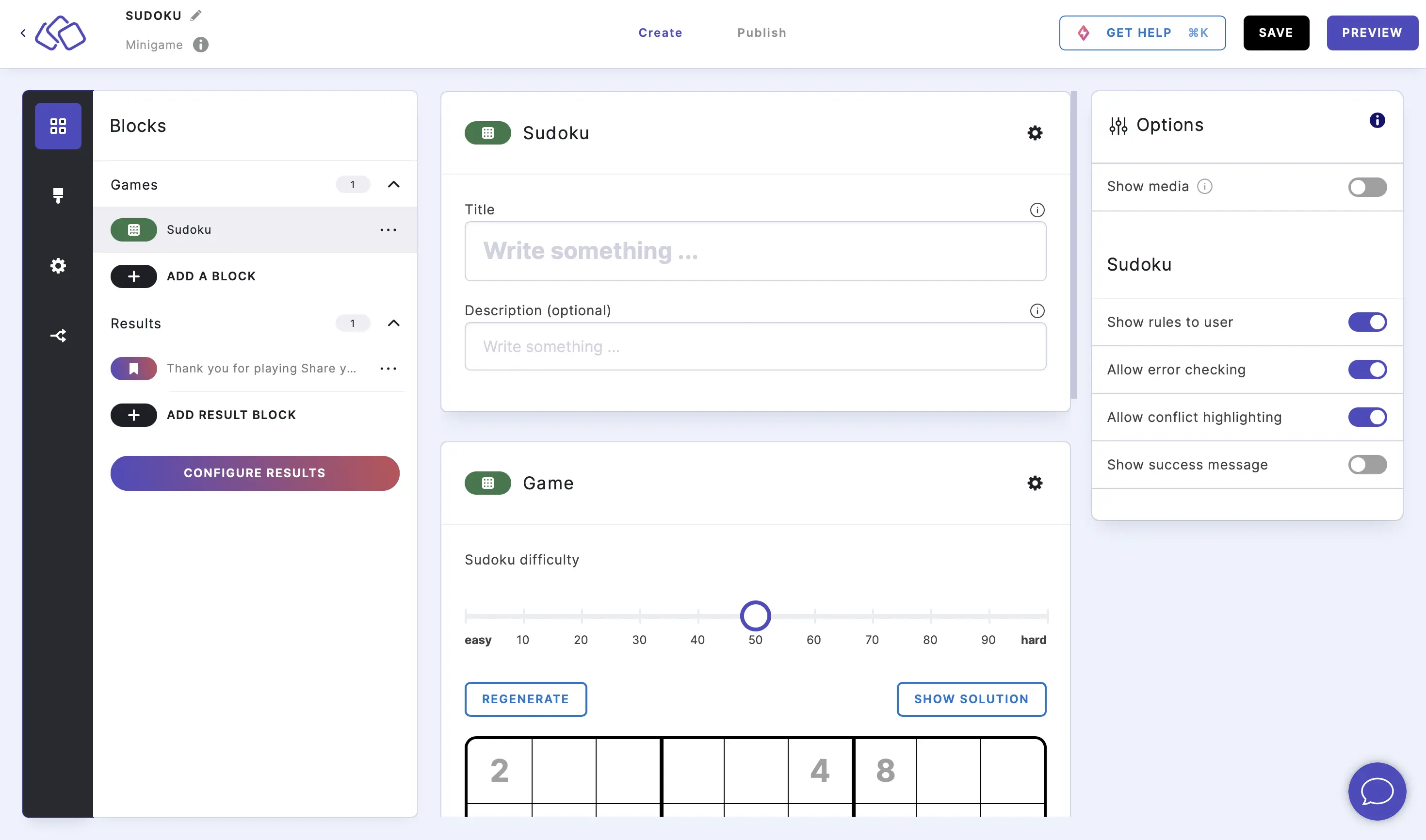
Select a media ratio from the dropwdown menu.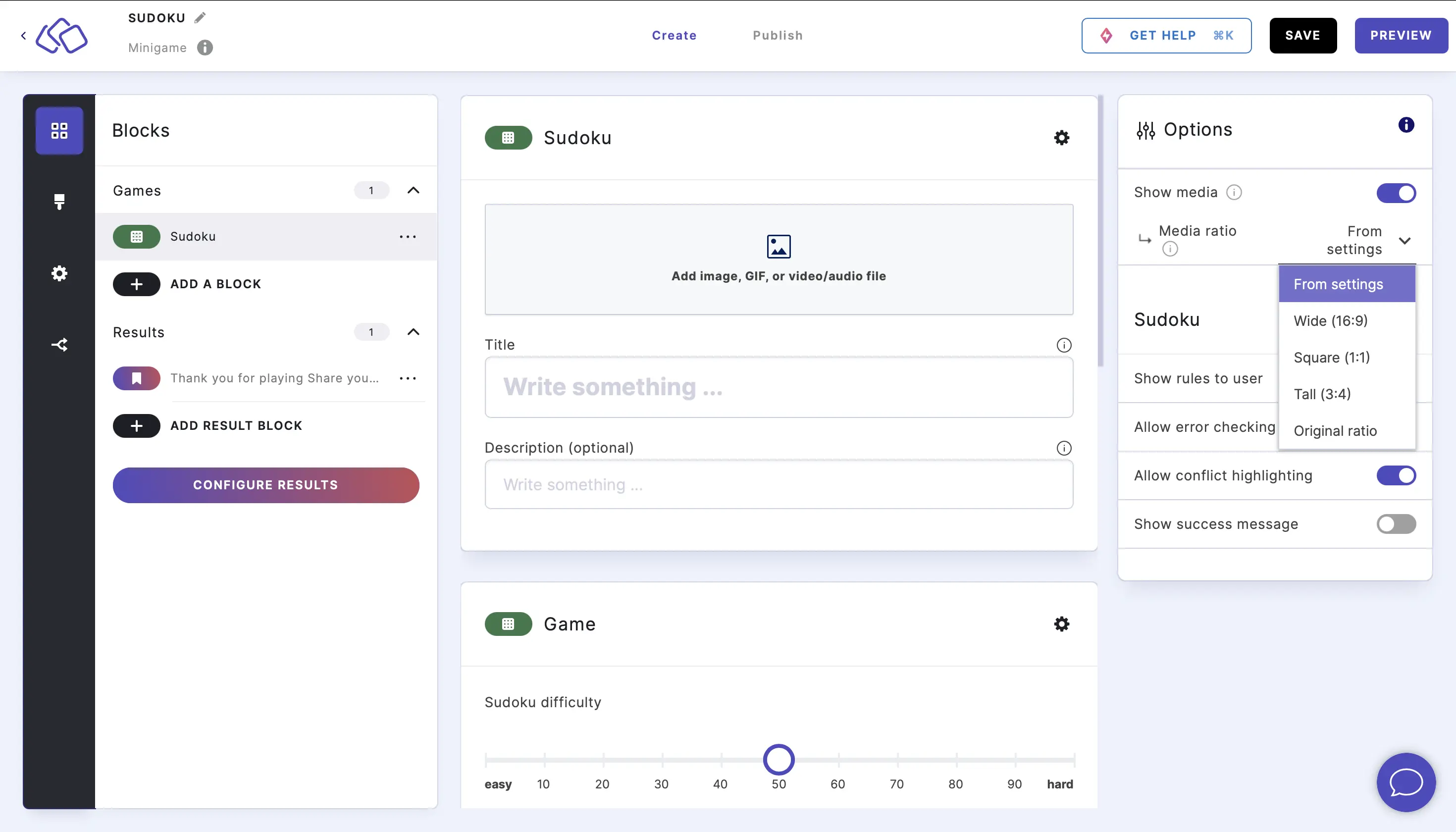
- To show the rules of the game to the participant, click on the options icon and enable or disable Show rules to user.
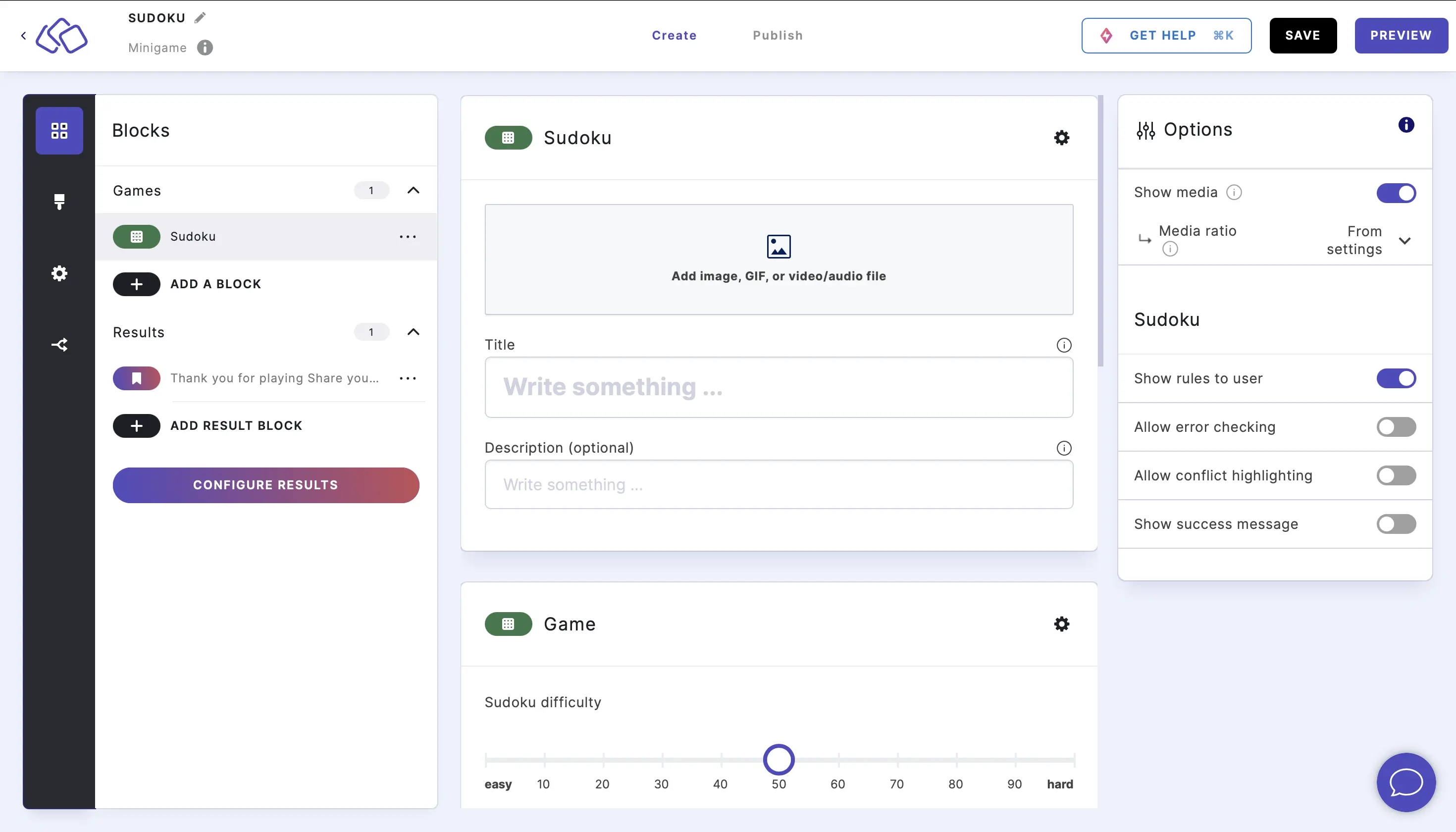
- To allow participants to check their progress for mistakes, click on the options icon and enable or disable Allow error checking.
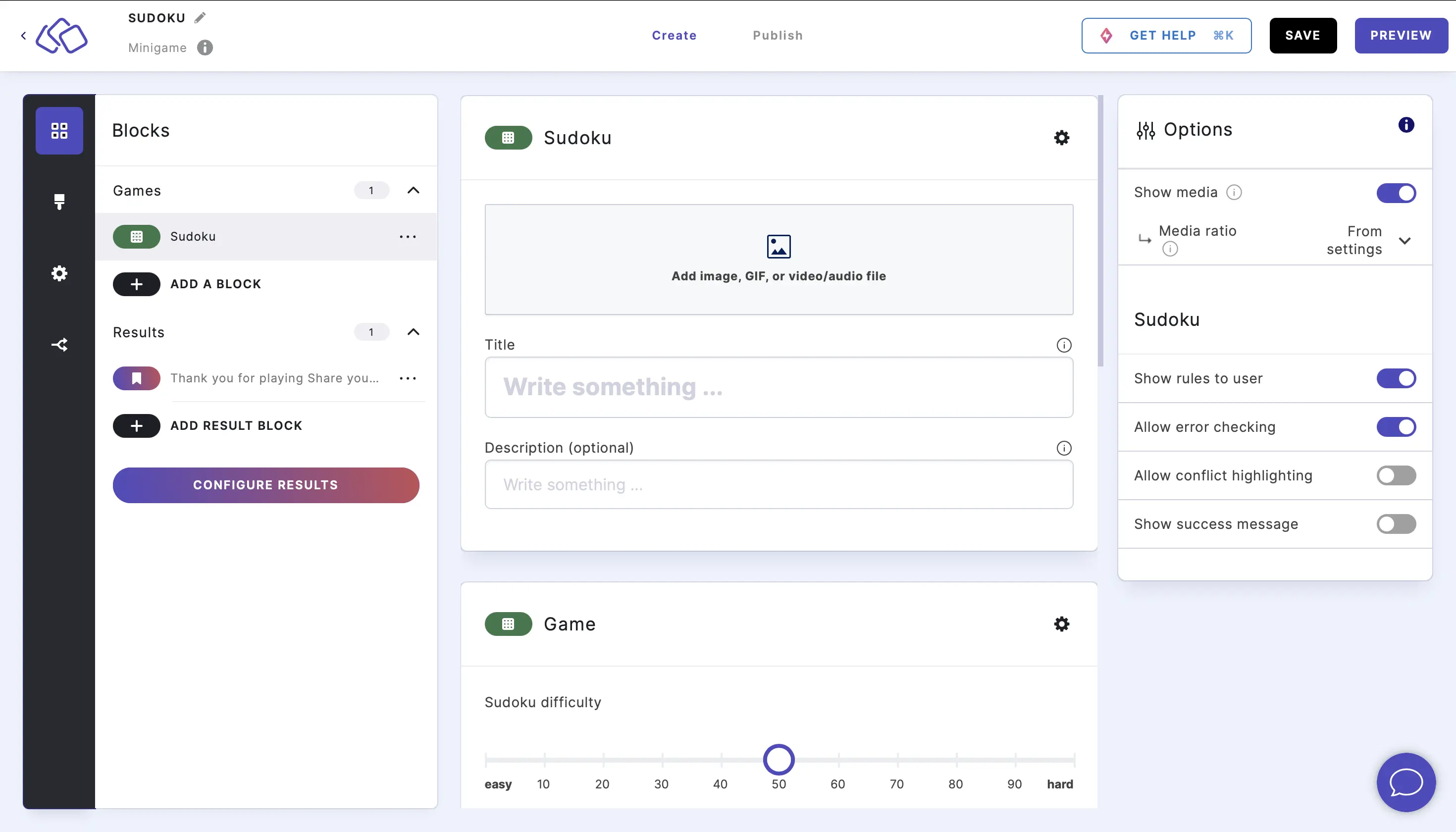
- To allow participants to see conflicting numbers to be highlighted, click on the options icon and enable or disable Allow conflict highlighting.

Crossword
- Click on ADD A BLOCK and select Crossword.
- Enter a title and description, and add an image by clicking on Add image, GIF, or video/audio file (all optional).
- Under Minigame use the slider to determine the grid size of your crossword. Smaller grids are harder to fill than big ones.
- Click on Add word to add words to your grid. For each word, you need to specify the word, clue and word direction.
- Added words will appear in the right sidebar. You can drag them into the grid. Any conflicting letters or word intersections will be marked in red. Empty cells will show as black fields in the finished crossword.
SHOW SUCCESS MESSAGE: Show a message to users that finished the crossword.
SHOW RULES TO USER: Show an "How to play" overview to users, explaining how to navigate crosswords.
HIGHTLIGHT CURRENT WORD: Determines whether the currently selected row/column should be hightlighted or not.
ALLOW GUESS CHECKING / AUTO-CHECKING / ANSWER REVEALING: Make things easier for their users by allowing them to check or reveal parts of the crossword.
HIGHLIGHTED WORD / CELL color: The color for the word (row/column) and cell the user is located in. This color is too specific to put in the palette.

