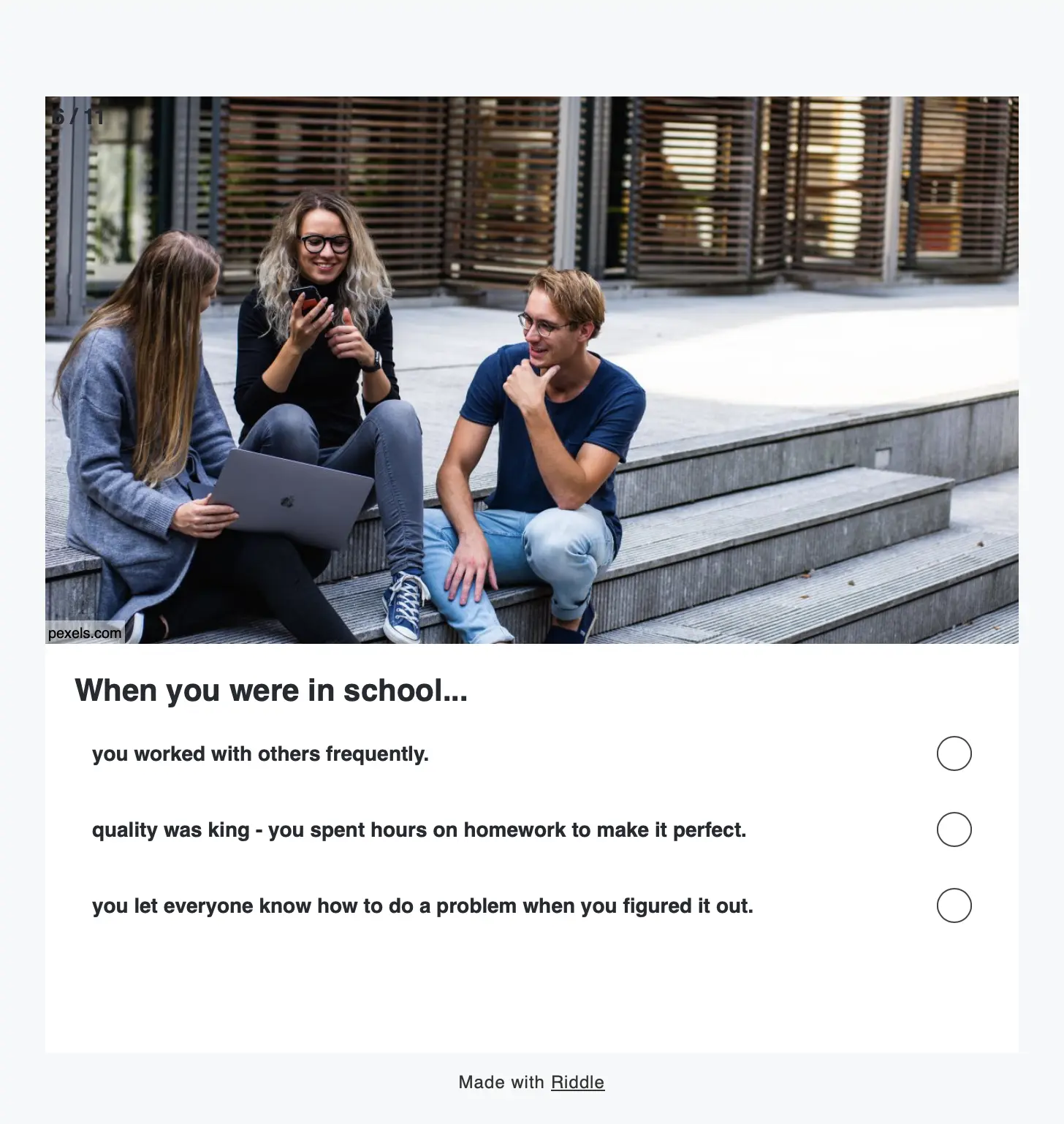Create a personality quiz
- In the Riddle Creator, click on CREATE RIDDLE, select Personality quiz, and click on Create Personality quiz from scratch.
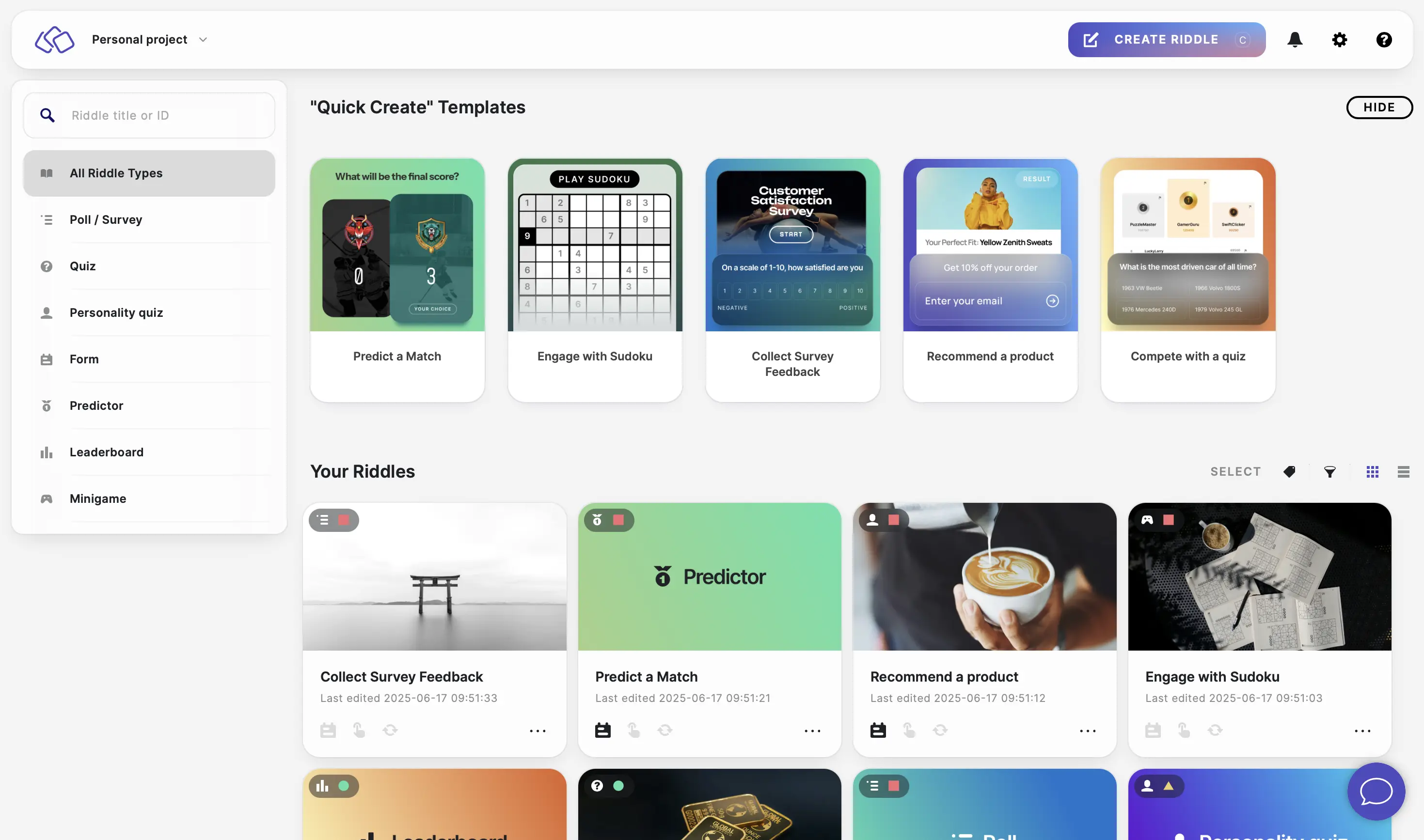
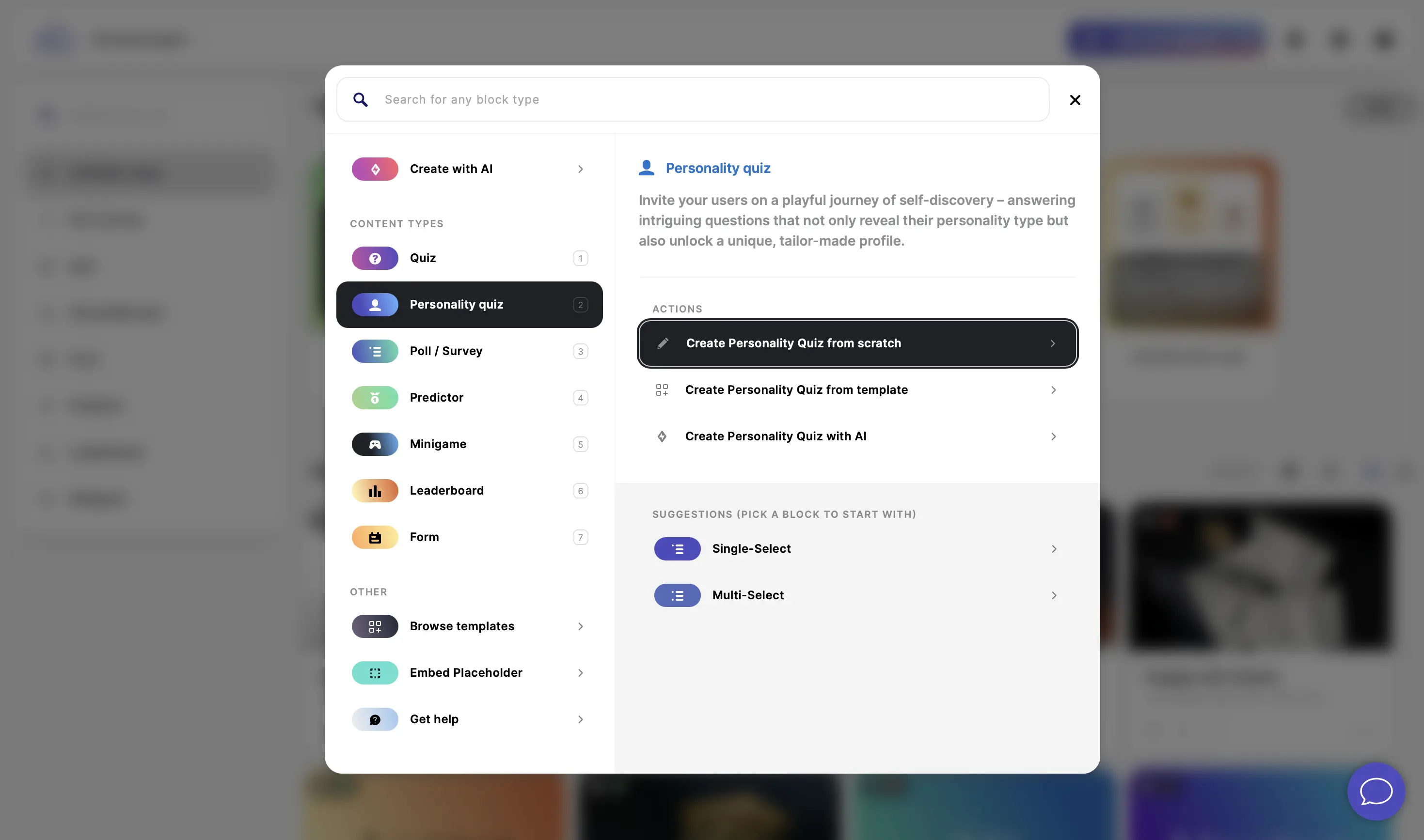
- Under Personalities, complete the personality block with media, a result title, and a description.
The Label is only for you, not for your audience.
Click on ADD ANOTHER PERSONALITY and repeat the process for as many personalities as you like.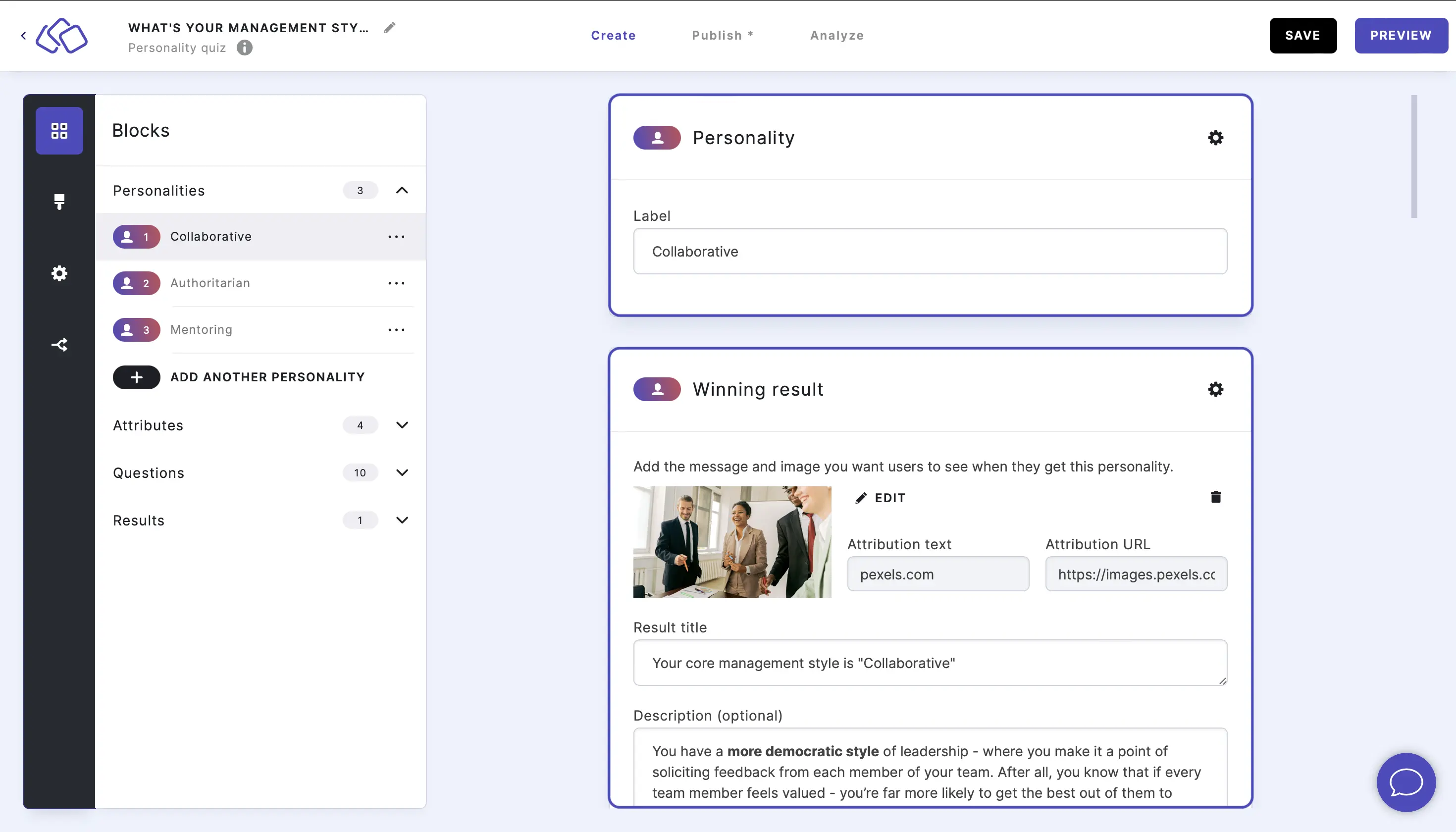
- If you want to add attributes, click on ADD AN ATTRIBUTE under Attributes, and complete the block with media, an attribute title, and a description.
Attributes are charactersitics or elements that can apply across all personalities. They provide a secondary level of insight and are completely independent of your personalities.
For example, you have a "What car should you buy?" Riddle. Each personality is a different car and you have two attributes as extras such as "baby seat" and "insurance", which are all completely unrelated to the actual cars.
PLEASE NOTE: ATTRIBUTES ARE OPTIONAL.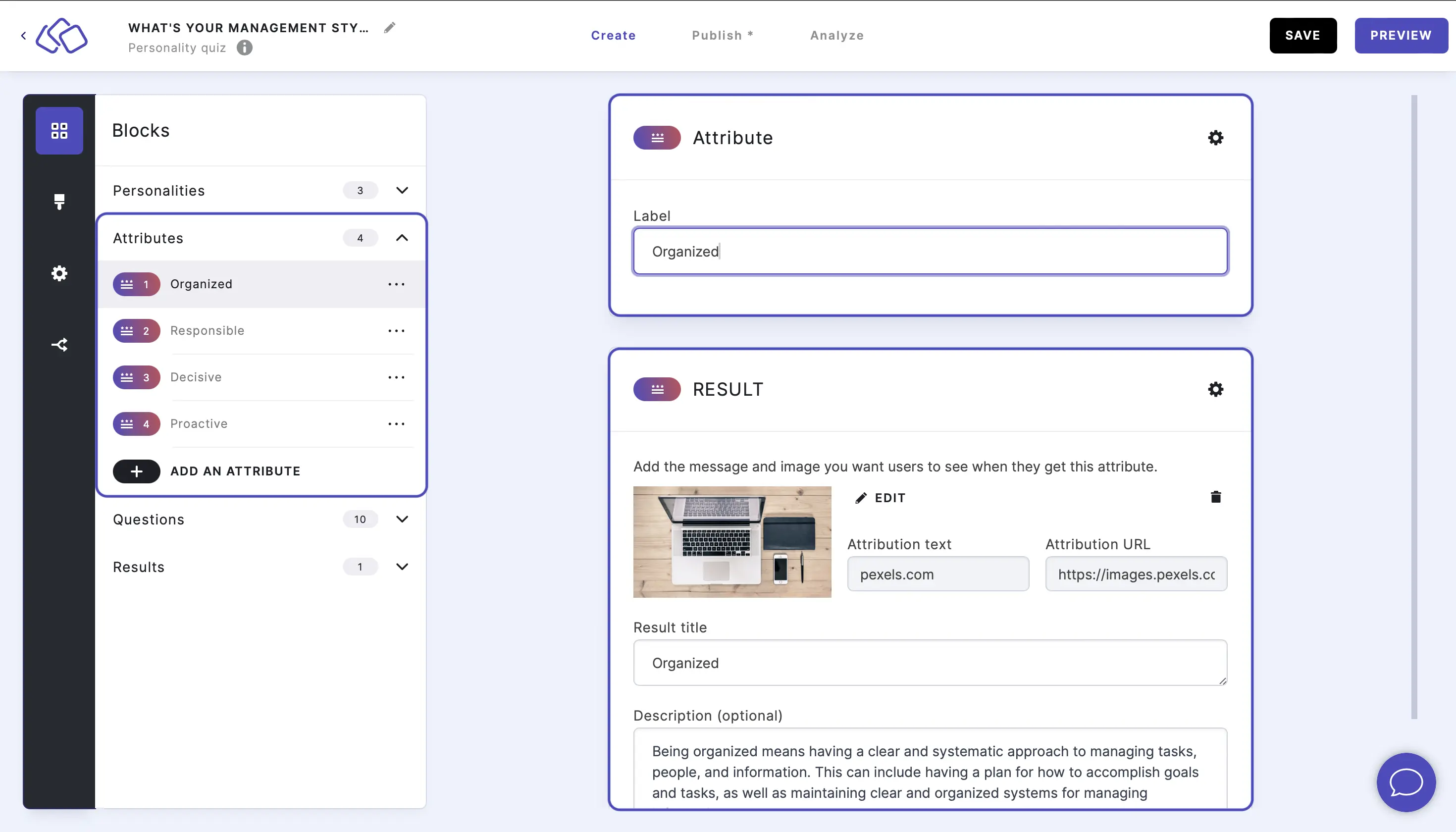
- Under Questions, complete the Text / media block and single choice block (or click on the three dots next to the block and delete it) with media, a title, and answer content.
Click on ADD A BLOCK and repeat the process to complete your personality quiz creation using any combination of different personality quiz prompt blocks.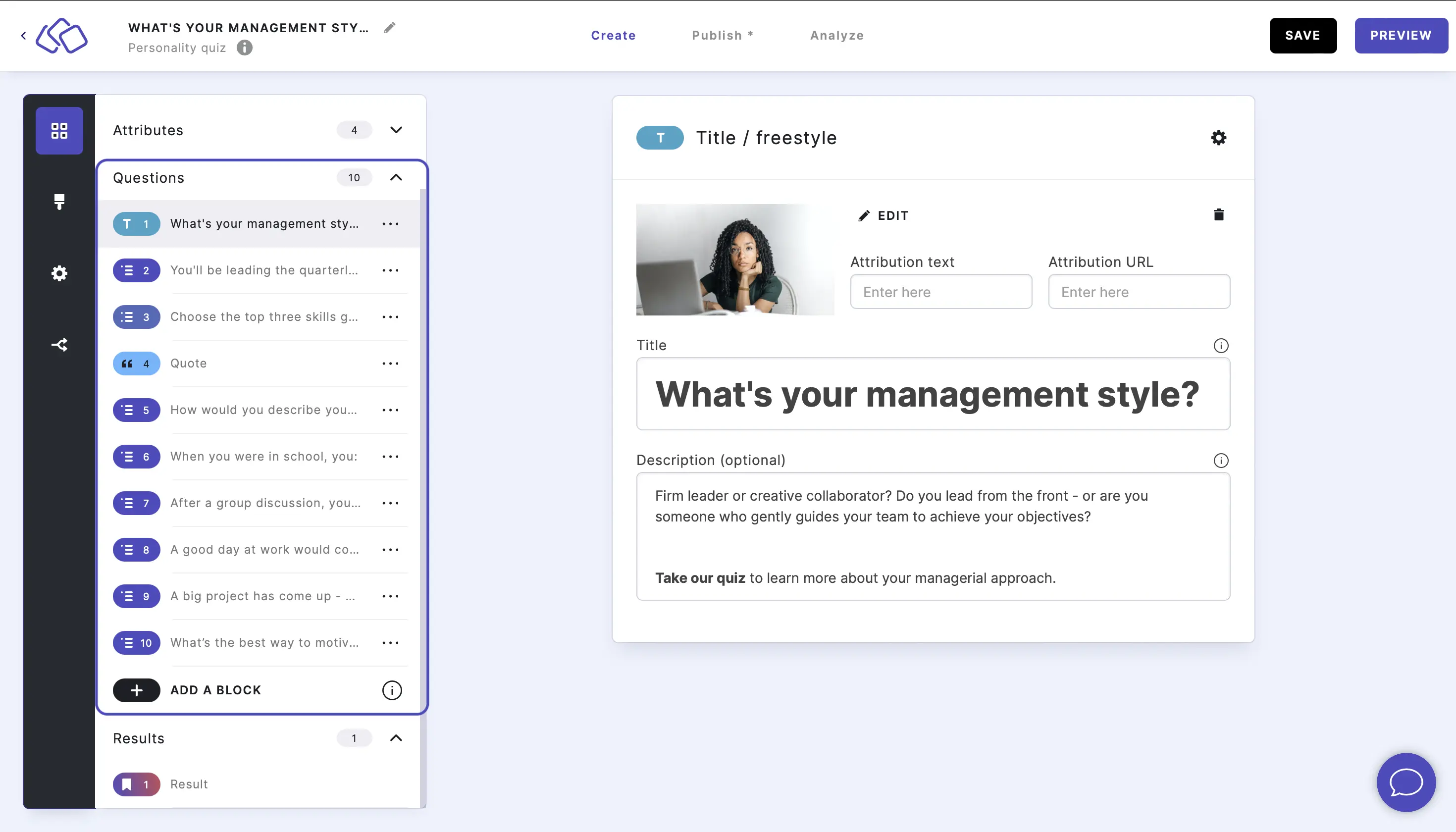
- Edit the scoring for each question by clicking on EDIT SCORING.
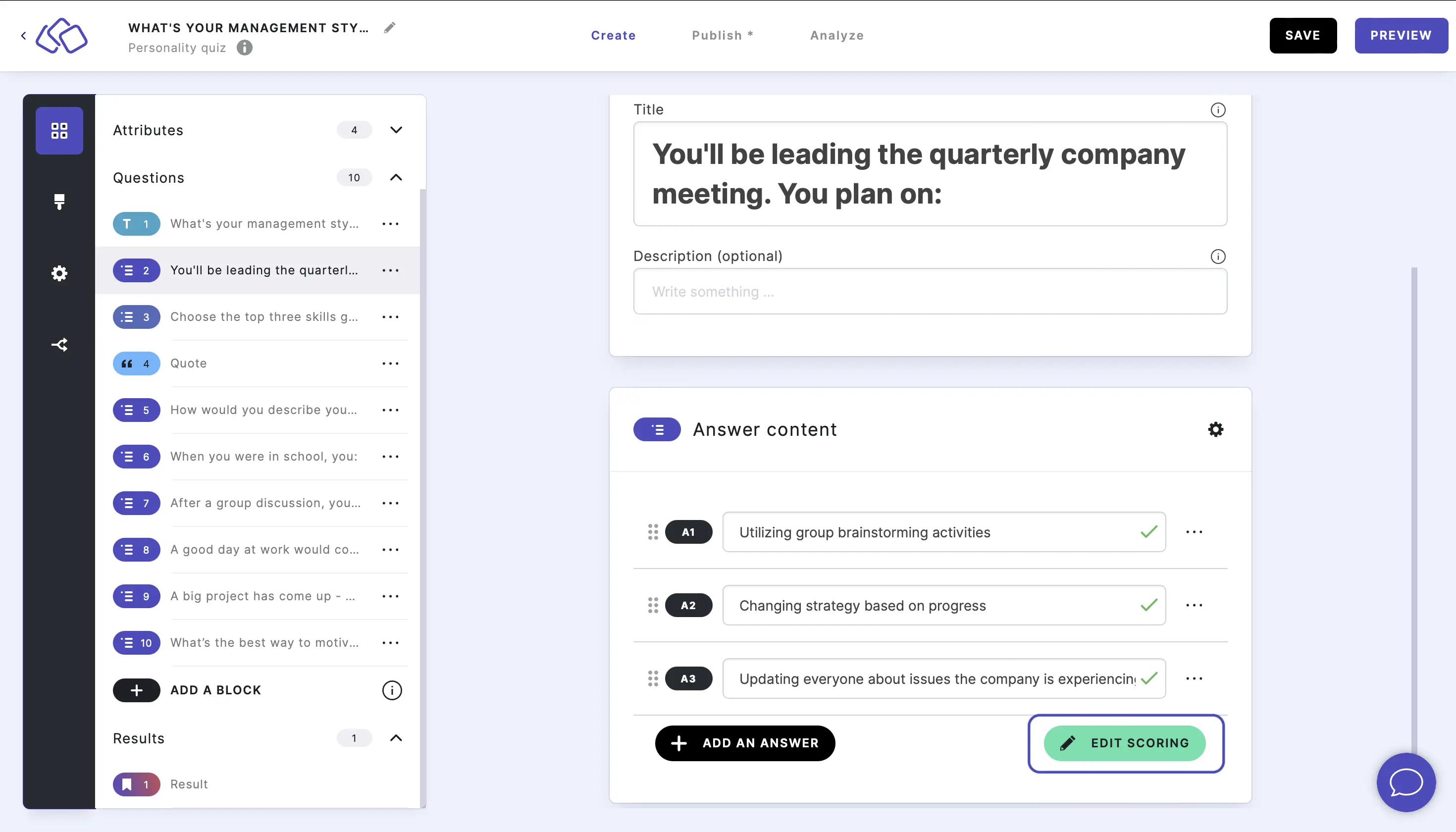
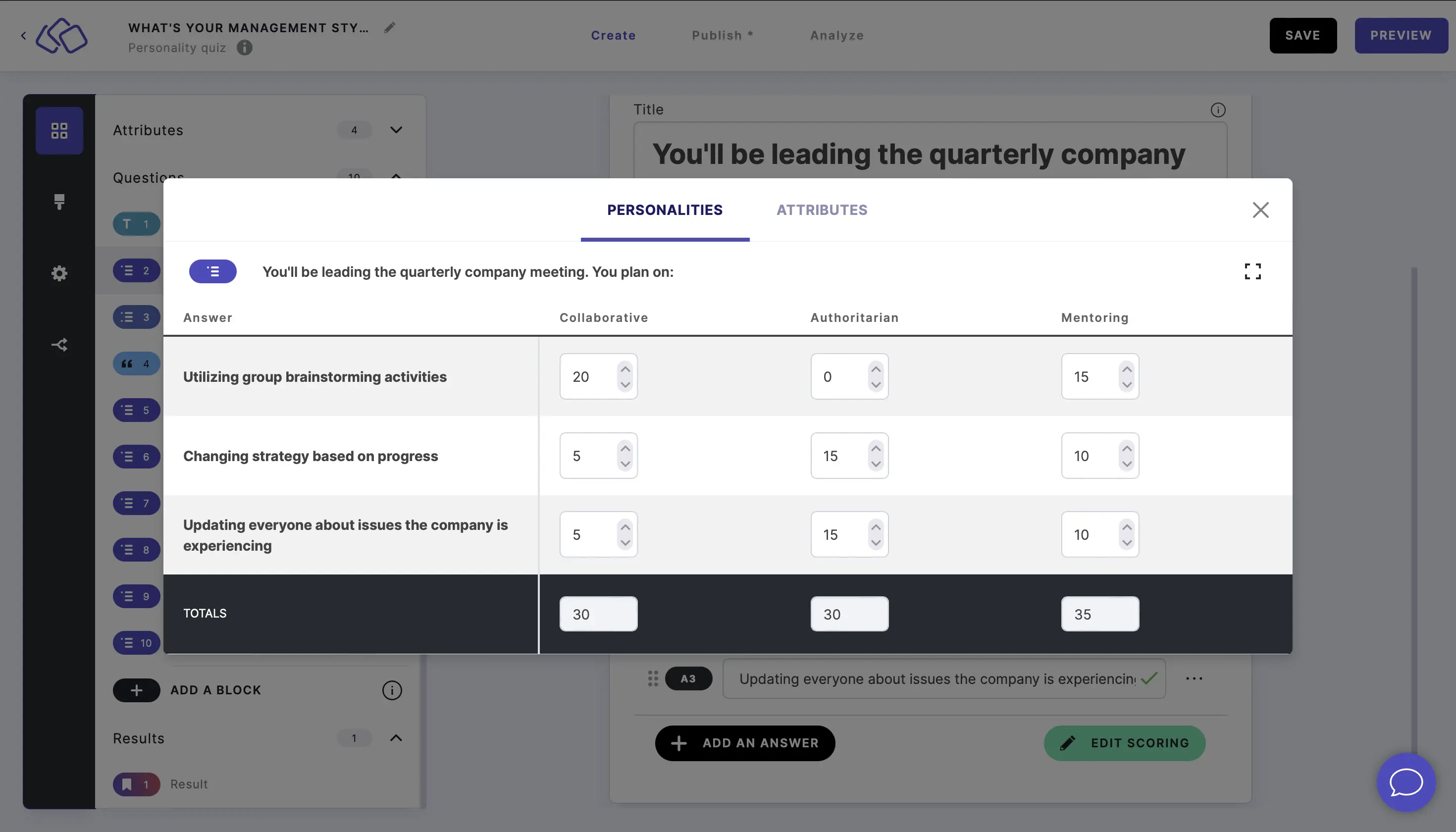
- Under Results, edit the result block(s). Read more about results in the Result blocks help guide.
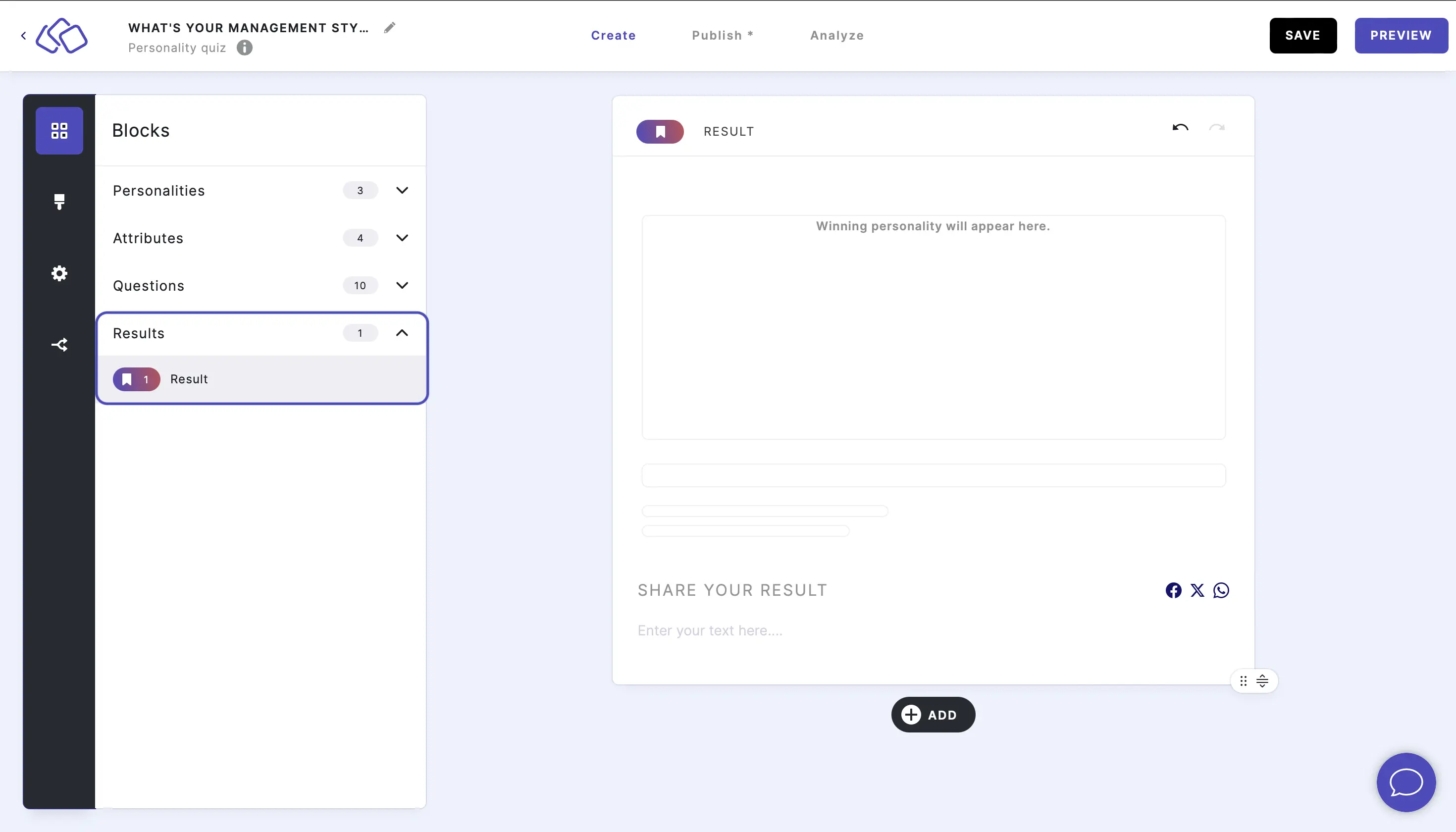
- Publish your personality quiz.
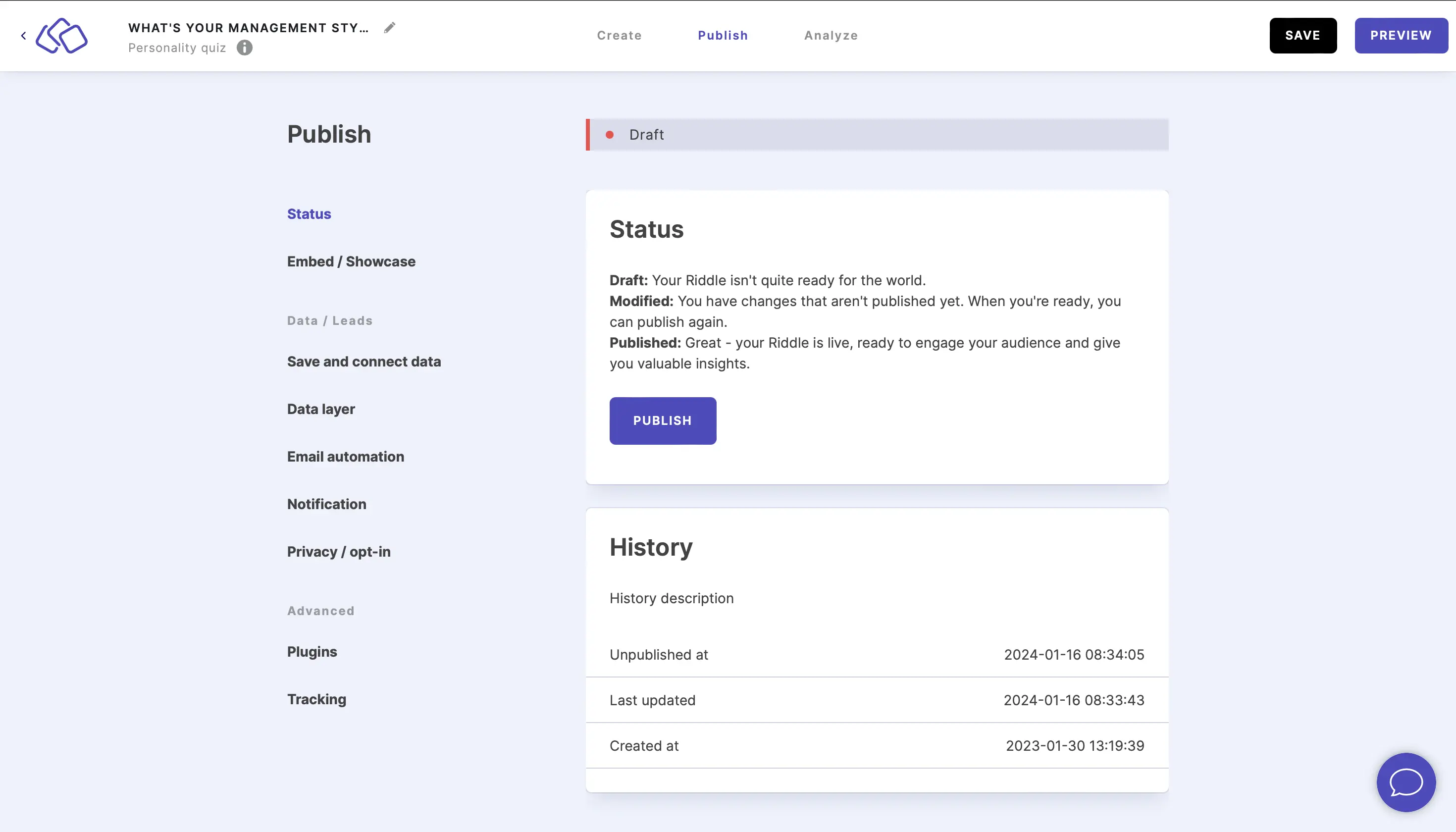
- Embed your personality quiz.
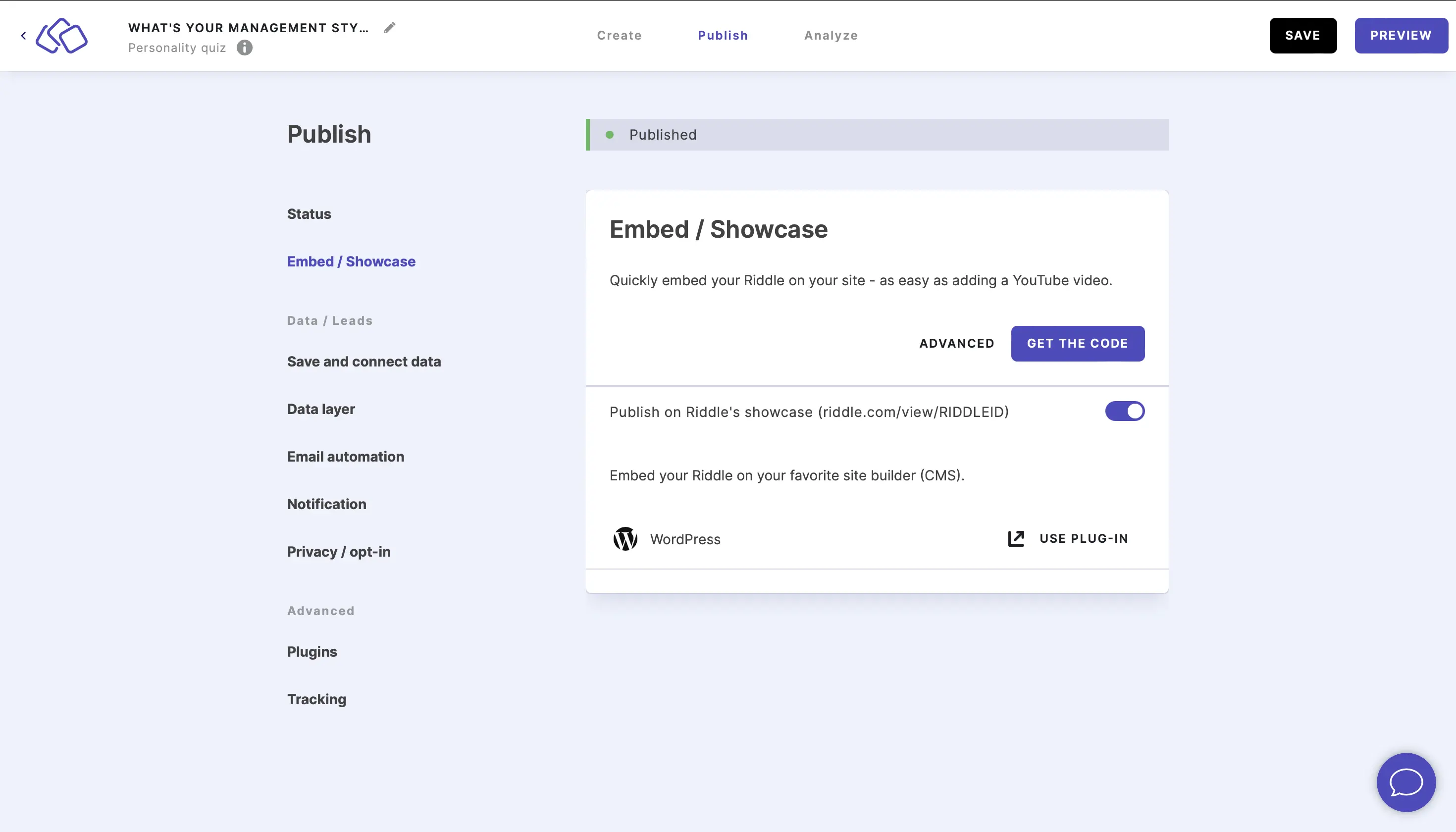
- Read more in the Make a compelling personality quiz help guide.