Your projects
All Riddle plans are multi-user so you can collaborate on Riddles with colleagues and clients.
Create a new project
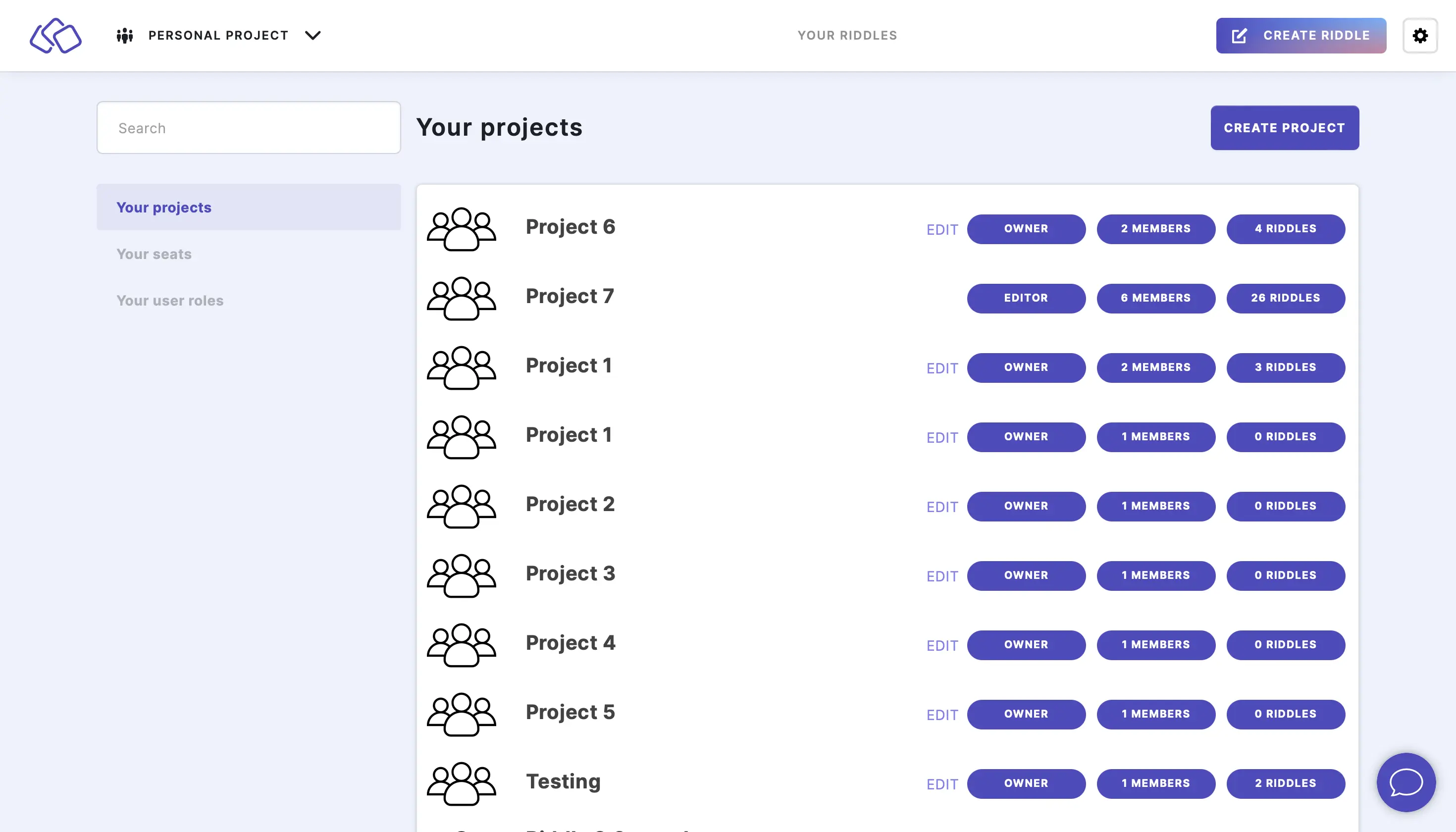
When you log in to your Riddle account, you will be in your PERSONAL account by default. To work with others on a Riddle you need to create a project so that you can work together.
- Go to the main menu in the top right corner and click on Your projects under COLLABORATION.
- Click on CREATE PROJECT.
- Type a project title into the Name field.
- Click on CREATE.
Add a member to a project
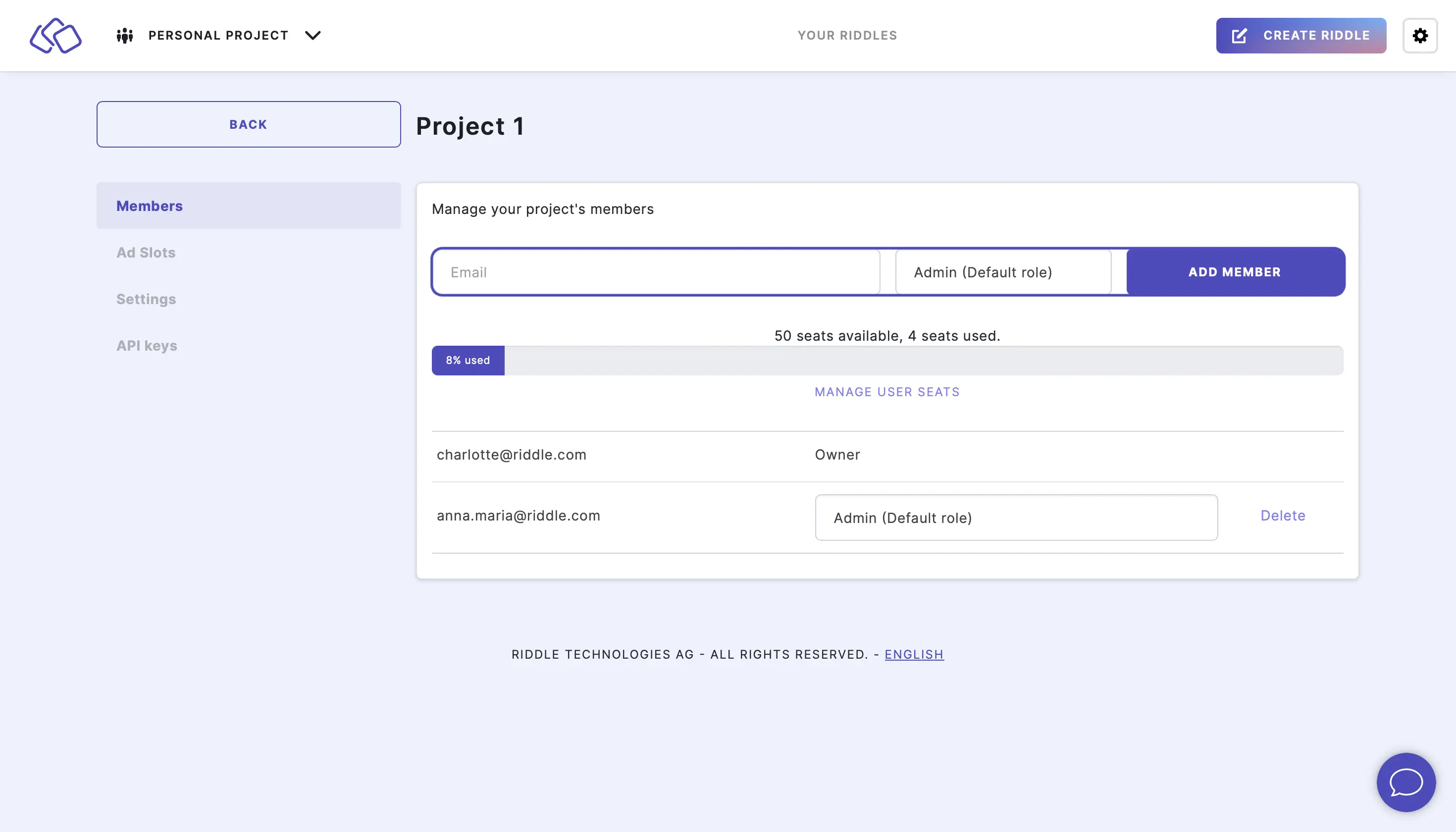
- Go to the main menu in the top right corner and click on Your projects under COLLABORATION.
- Go to one of your projects.
- Click on Members on the menu list on the left.
- Type in the email addresses of the people you want to add to the project into the Email field.
- Assign a role to this person from the dropdown menu.
- Click on the green ADD MEMBER button.
- Repeat steps 2-5 for all the people you would like to add.
The number of available and used seats appears with a percentage bar. Your maximum number of seats depends on which plan and how many added seats you have. - If the added member already has a Riddle login, the Riddle will be visible in the project in their account immediately.
If the added member does not have a Riddle login yet, they will receive an email with a link for joining the project (see Join a project below).
Transfer an existing Riddle to a project
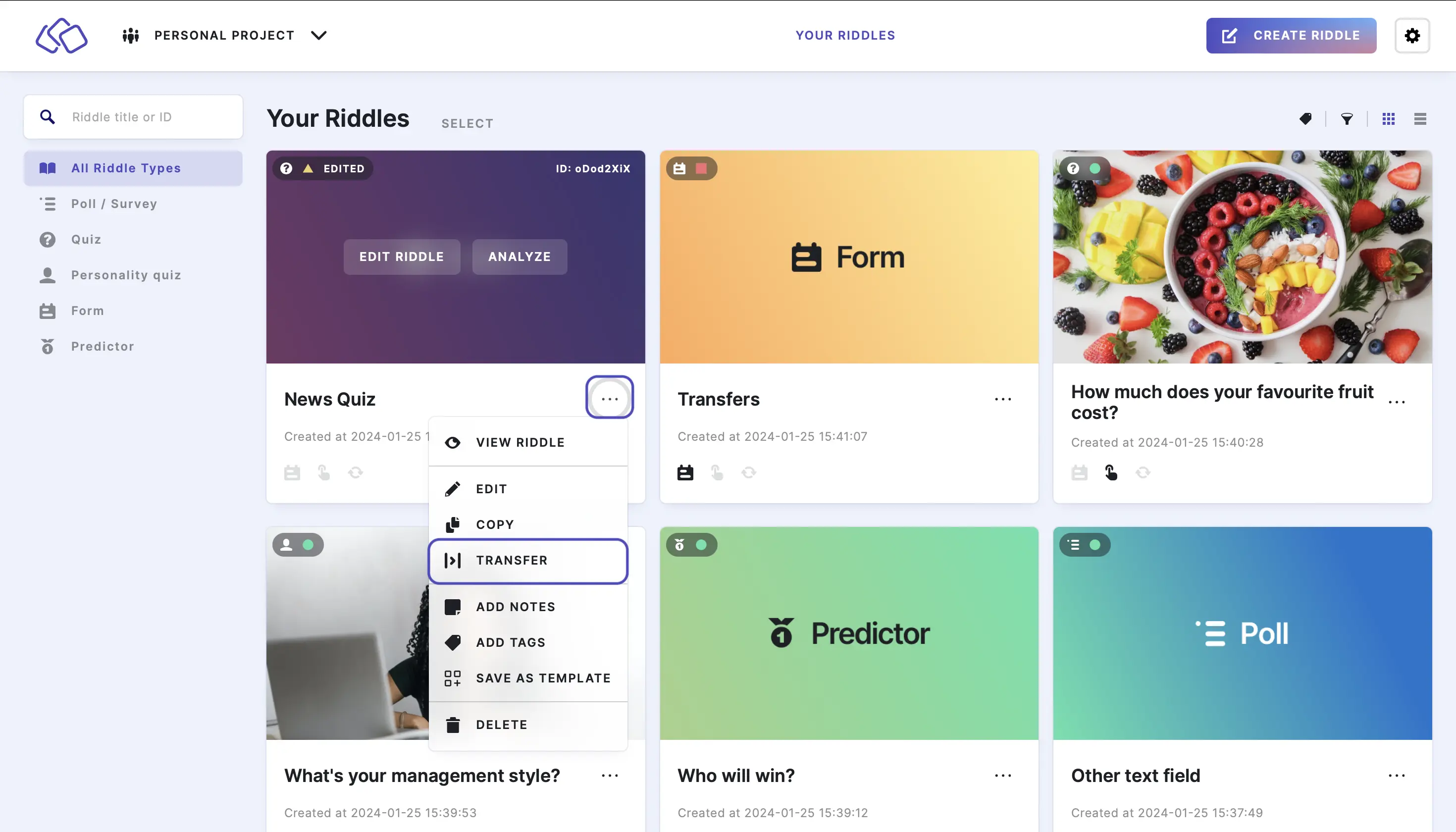
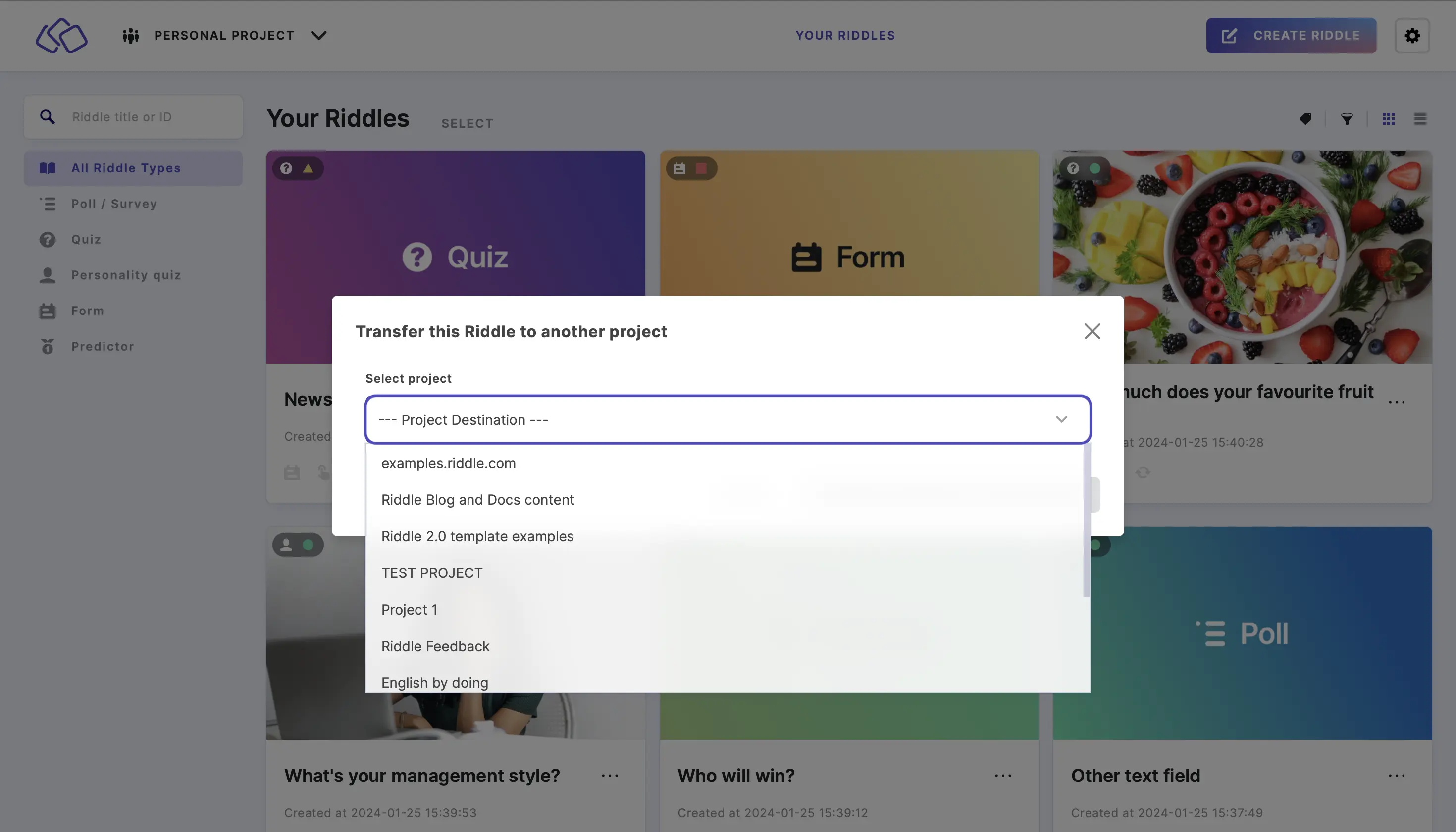
- Go to YOUR RIDDLES.
- Click on the three dots next to your Riddle and then TRANSFER.
- Select a Project Destination from the dropdown menu.
- Click on CONFIRM TRANSFER TO THIS PROJECT.
Edit members

- Go to the main menu in the top right corner and click on Your projects under COLLABORATION.
- Click on EDIT next to the project you would like to change.
- Click on Delete to delete a member.
- Select a role from the dropdown menu to change a member's role.
- Enter an email address into the Email field and click on ADD MEMBER to add a new member.
Join a project
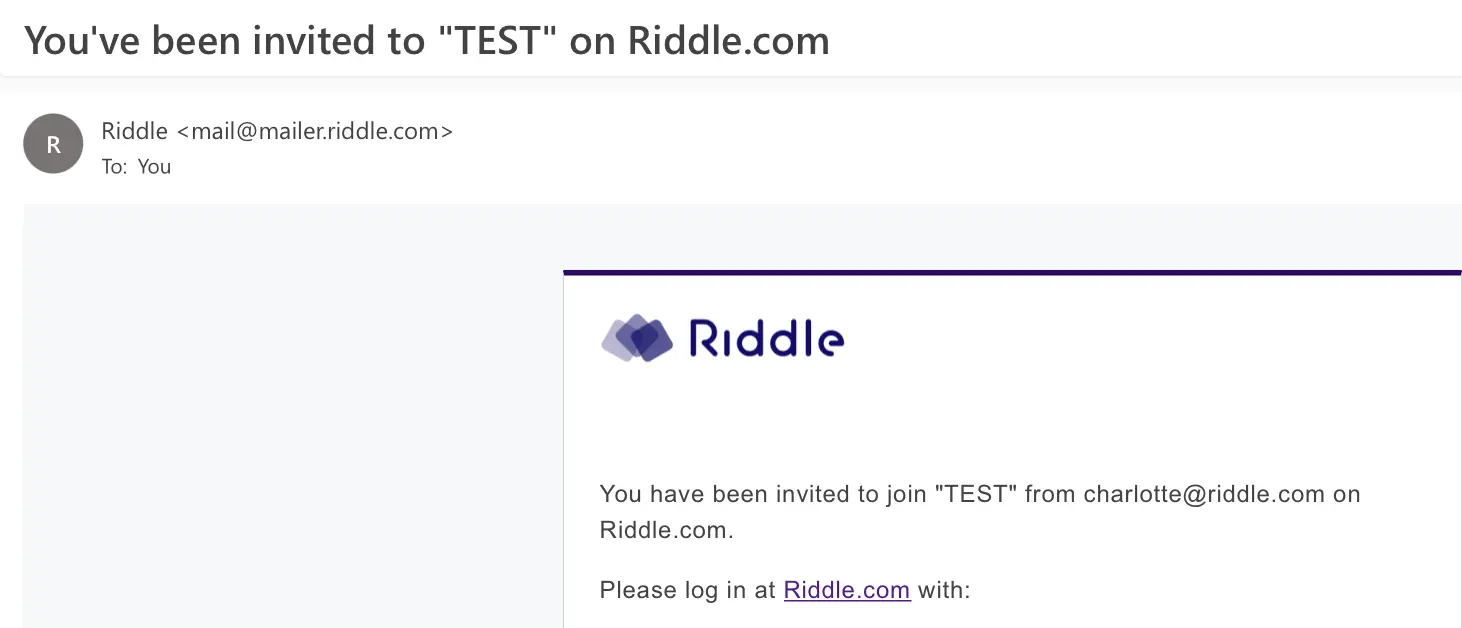
- Click on the Riddle.com link in the automated email you receive from Riddle (mail@mailer.riddle.com).
- Use the email address and temporary password provided in the email to log in.
- Click on the three dots in the top right corner.
- Click on Change password under the ACCOUNT section.
- Enter the current password and new password in the password fields.
- Click on the blue UPDATE button.
- Done. You can now edit Riddles or create your own in the project you've joined.
Add ad slots
You can configure ad slots for a project to use again and again in any Riddle in that project.
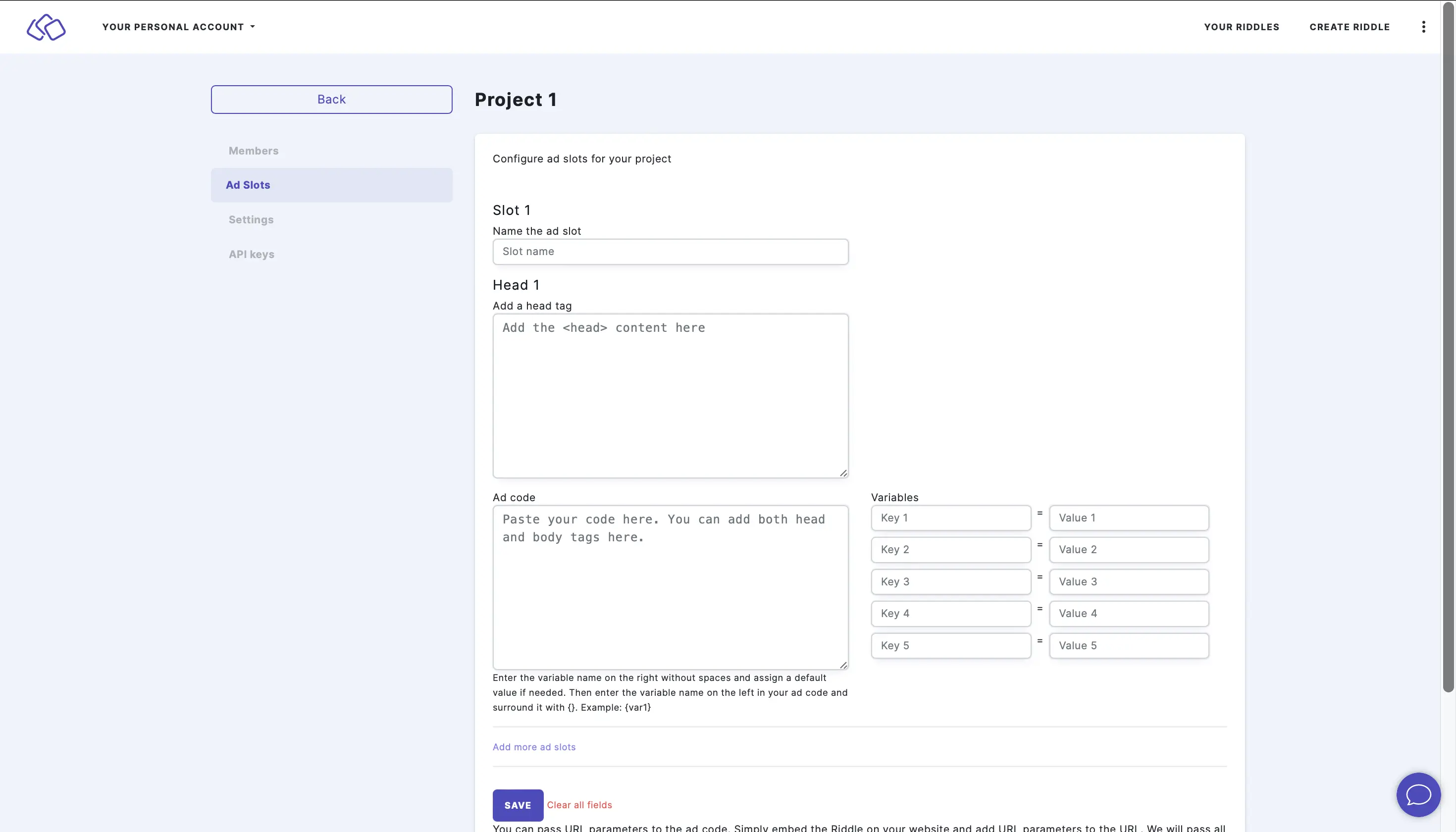
- Go to the main menu in the top right corner and click on Your projects under COLLABORATION.
- Click on Ad Slots.
- Enter the Slot, Head, Code, and Variables.
- Click on Add more ad slots and repeat step 4 for as many ad slots as you like.
- Click on SAVE.
- You can now insert an ad slot into a Riddle.
Additional project ideas
You might also want to add projects separated by:
- Language
You might be supporting sites across multiple languages, so we recommend Riddle's publishing partners create projects for each language (French, Spanish, etc.). - Department
One project for marketing, another for editorial, and so on. - Client
This is especially true for agencies using Riddle. Client-specific projects help them collaborate while limiting their visibility and access to their content only.
Top tips
- You can create unlimited workspaces / projects with Riddle and then invite any of your colleagues or clients for $19 per month (see our pricing here).
- Don't worry - each user can belong to any number of projects. They will only be counted as a single user.
- Create a minimum of two projects, one for finished Riddles, the other for drafts. When your team finalizes a Riddle, they should transfer the Riddle to the finished project.

